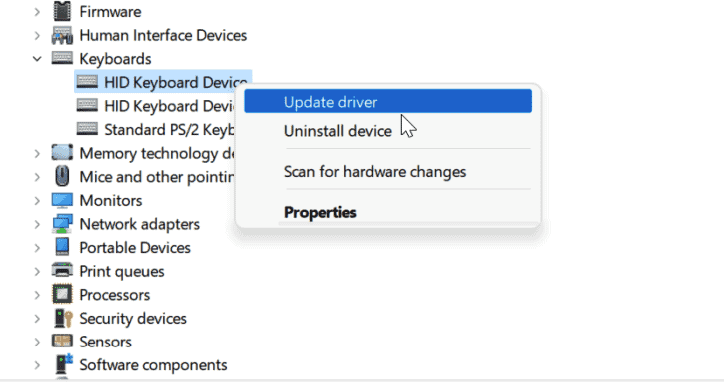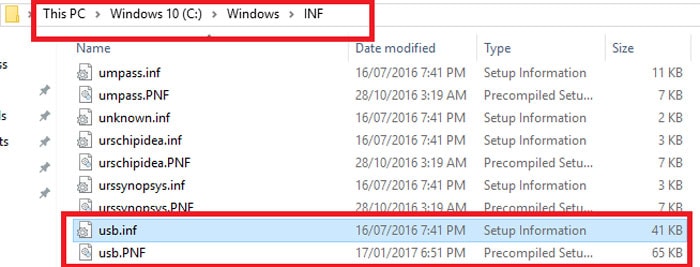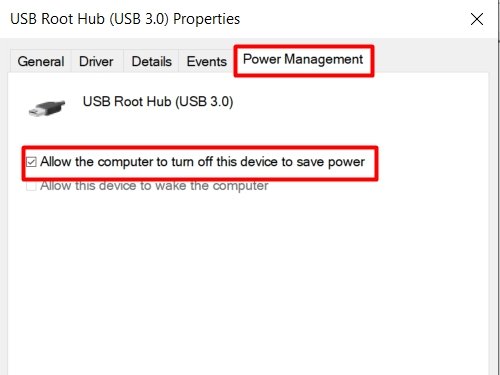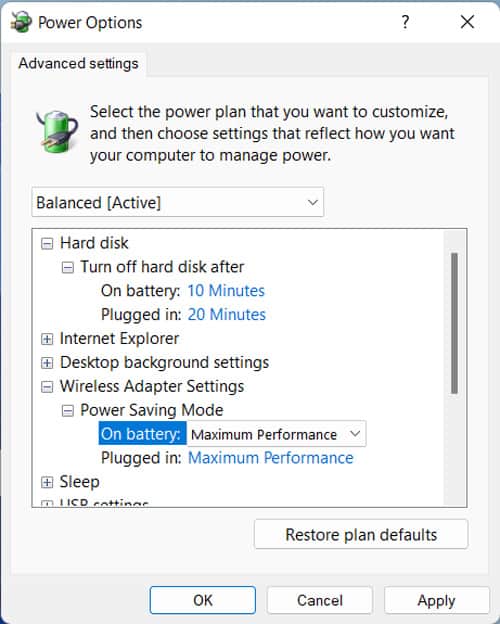But sometimes, these devices stop working. It might be frustrating, but you don’t need to panic. It’s likely a problem with your drivers or the Logitech software. So troubleshooting such issues should solve this issue.
Why Is My Logitech Unifying Receiver Not Working
How to Fix Logitech Unifying Receiver Not Working
There are a few possible solutions for this issue. Go through the methods we have provided below and check if it works after applying each.
Connection issues.Outdated or missing drivers.Conflict with old or other drivers.Absence of Logitech Software to pair the device.
Check Your Devices
First, try reinserting the receiver using different ports. But make sure not to use any USB hubs and disconnect other peripherals as well. If it doesn’t work, try connecting the receiver to a few other computers. If the device works for another PC, the issue is with your system. So, move on to the subsequent solutions. Otherwise, either the receiver, or the input device is faulty. We recommend taking them to a hardware expert to check and repair them. However, if you are familiar with opening and fixing electronic tools, you can try checking their interior connections: For the Receiver, For the Input Device, If that doesn’t help, seek help from a technician or contact Logitech support.
Power Cycle Devices
Sometimes, the Logitech Unifying Receiver won’t work due to minor issues with your PC. The quickest way to resolve them is to perform a power cycle. Here’s how you can do so: Connect the Logitech Unifying Receiver and check if you can use your device.
Install Logitech Software
Many Logitech receivers need particular software to pair with a compatible device. The software also helps install correct drivers and customize the device settings. For most devices, it is the Logitech Unifying Software. But some devices need the Logitech SetPoint Software or the Logitech Options Software. Install the software while keeping the following points in mind:
You need to install them as admins. Right-click on the installer and select Run as administrator.You should only use one of these programs. If one doesn’t work, uninstall it before installing another.
If you could use the receiver previously, you should try unpairing and re-pairing the device using such software.
Update and Reinstall Drivers
One of the common reasons for the receiver not working is defective driver software. To fix this issue, you need to update the relevant drivers to the latest version. You mainly need USB drivers and the device’s driver. But we recommend updating all your outdated drivers. Here are the necessary steps to update the drivers involved: If you have the latest driver versions, try reinstalling them. Some old drivers may also conflict with the Logitech devices. So, you need to remove them. To do so, Restart your PC and check if you can use the Logitech Unifying Receiver.
Replace USB INF Files
Corrupt or missing USB driver files block any USB device from working. You also can’t reinstall the USB drivers in such cases. So, replace the files using the steps below:
Manage USB Power Settings
Your system can block your USB devices when on Power saving mode if its setting allows this option. You can disable the option or set your Wireless Adapter to always perform at max performance to resolve this issue. To disable the option, You can also set Maximum performance for your Wireless Adapter Settings to disable power saving. Follow the instructions below to do so:
Uninstall MotionInJoy Gamepad Tool
Many users have discovered that the MotionInJoy Gamepad Tool conflicts with the Logitech Unifying Receiver. However, it is possible for there to be more incompatible software. We recommend troubleshooting in clean boot mode to discover such apps. Then you need to disable or uninstall them. For the MotionInJoy Gamepad, uninstalling the program may not be enough. You need to uninstall its driver as well. We also recommend opening your Registry and deleting all entries with DS3 in their names or values. Press Ctrl + F while on the Registry Editor and search for DS3. You can press F3 to find the next instance.
Update or Rollback Windows
If you encounter this issue after updating your OS, you can try rolling back to the previous version. You can also go back to Windows 10 within ten days of upgrading to Windows 11 as long as you haven’t deleted the Windows.old folder. But installing further updates is the best solution for this issue if they are available. Microsoft fixes all the unresolved bugs in the later builds. So, we always recommend updating your OS as soon as possible. You can always roll back if there are any errors in the build.
Related Questions
How to Fix Non-Unifying Receivers Not Working?
Most possible solutions to troubleshoot dysfunctional non-Unifying receivers, such as lightspeed, are similar to those in this guide. The only exception is the software you need. In this case, it’s the Logitech Connection Utility.