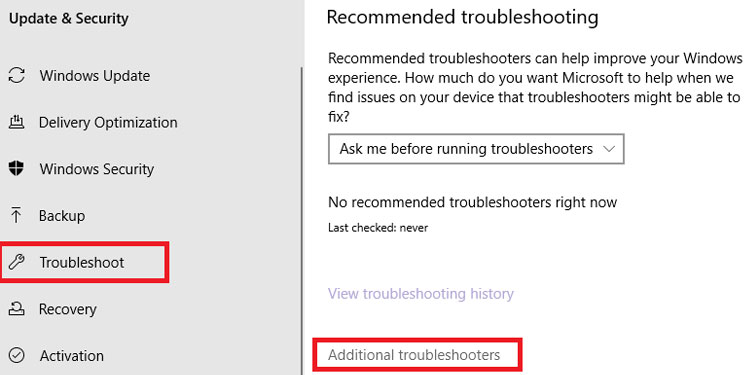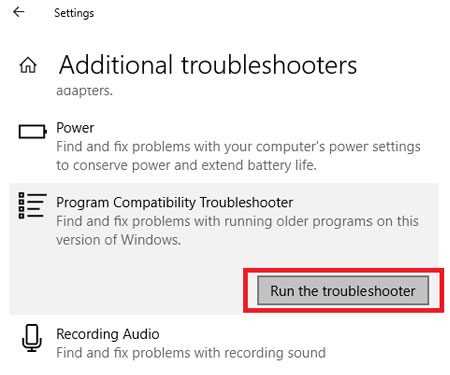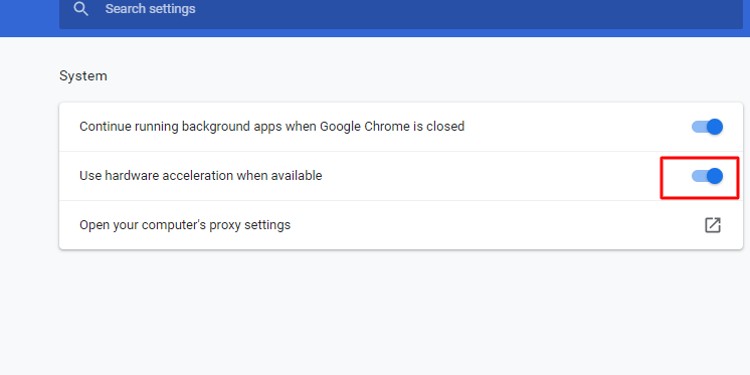So, let’s find out why Spotify is not responding on Windows 10 and how to fix it.
Why is Spotify Not Responding on Windows 10?
If your Spotify is not responding or loading, it could be due to the following potential reasons:
How to Fix Spotify Not Responding on Windows 10?
Regardless of the reason your Spotify is not responding, we have an array of solutions that you can try:
Troubleshoot Spotify
It’s always best to first troubleshoot Spotify directly from Windows without needing any third-party apps. This simple feature helps fix minor bugs and errors. So, here’s how you can troubleshoot Spotify: Now, you can reopen Spotify. Please note that sometimes when running the troubleshooter, it might also say “Troubleshooting couldn’t identify the problem.” In that case, you can try other solutions below.
Check if Defender Firewall is Blocking Spotify
At times, apps like Spotify can stop working because the Windows Defender Firewall is blocking them. This is because Firewall wants to keep your computer safe and in some cases, it might not trust certain apps. So, you’ll have to manually change the settings to unblock Spotify.
Clear Spotify Cache Data
If it’s been a long time since you started using Spotify, chances are there are piled-up cache files in your computer. A cache is the record of your data, like your history, searches, liked songs, and more. Over time, these saved cache data can take a lot of space in your computer. Along with that, some files can get corrupted as well if not cleared regularly. These corrupted files can interfere with Spotify’s interface, causing problems like not responding or freezing. So, here’s how you can clear Spotify cache data on Windows:
For Spotify App Installed From the Windows Store:
If you can’t find the AppData folder anywhere, you can remove cache data from your settings as well. Go to Spotify from the Apps and Features list. Click on Advanced Options > Reset.
For the Spotify App Installed From the Official Website
Follow the above steps from #1 to #4 and then follow these steps: Now, you can restart Spotify and see if it’s starting to respond.
Turn Off Hardware Acceleration
Hardware Acceleration is when your computer software collaborates with hardware aspects to boost the overall performance. This setting is always on by default. However, if your PC assigns tasks to the GPU (Graphics Processing Unit) instead of the CPU, browsers can crash or not respond. So, if you often only use Spotify on your browser, this could be one of the reasons. Here’s how you can disable hardware acceleration on Chrome: Here’s how to disable Hardware Acceleration on Firefox:
Repair Spotify
You can easily repair Spotify from your Windows settings to fix minor errors. Here’s how you can do it:
Force end task
When Spotify is not responding, even though you close it, it still keeps running in the background. So, when the app is frozen, it’s best to properly restart it. To do that, you’ll need to force end it. Here’s how you can do it.
Reboot PC
If you tried the Force end task method and it didn’t work, you can try rebooting your PC. When you reboot your PC, it closes all active programs and even refreshes the operating system. To reboot a pc, you can follow these simple steps:
Reinstall/Update Spotify
If the above tips are not working, you can always uninstall and reinstall Spotify. If you use Spotify on a web browser, log out and log back in. But, if you have the Spotify app, you can uninstall it by searching Spotify in the search bar and clicking on Uninstall. When you reinstall Spotify, you’ll also get its latest version. The update fixes minor bugs and enhances the overall performance. But if you don’t want to reinstall and only update your Spotify, go to the Windows Store and find Spotify. You’ll see the Update Available option. Click on it to get the new version.
Check for Updates from Spotify
Finally, sometimes Spotify won’t respond because their server is down or the Spotify team is maintaining or fixing it. In such cases, Spotify always shares this information on their social media. So, you can check their Twitter, Instagram, or such social media platforms.