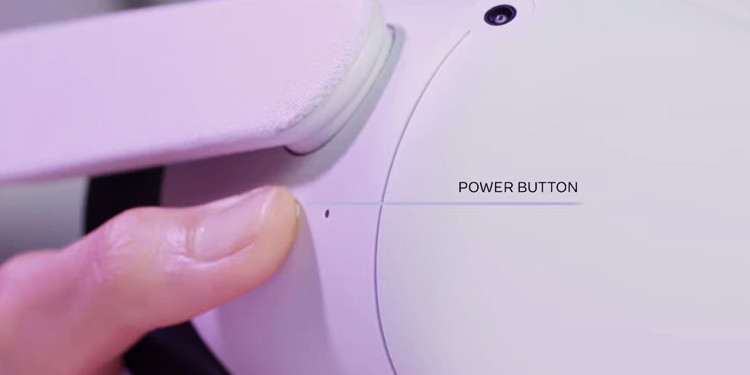How Do You Connect an Oculus to the PC?
Many people use the Oculus Quest 2 without connecting to the PC because the unit functions as a standalone piece. After downloading them from the Meta store, you can play games directly on the headset. However, connecting the Oculus to the PC offers many benefits, including virtual desktop use, an expanded selection of games, and other storefronts to purchase from. Here are the two ways you can connect the Oculus to your PC:
Wireless Connection: A wireless link between the two devices can let you access your PC via the Oculus Quest 2 without even having to plug in a wire. To use AirLink for this purpose, you need fast internet, so you don’t get hit with lag and poor quality streaming.Wired Connection: You can also use a cable to connect your Oculus Quest 2 to your PC. It needs to be long enough to give you the range of motion your games require. Meta sells a 16-foot cable, but any USB-C to USB should work to connect the two devices.
Either method works, but the wired connection is probably better for those without fast internet access. However, AirLink is much more convenient if you can use it smoothly.
What Stops the Oculus Headset From Connecting to the Computer?
Preparing Your PC for the Quest 2
Before you can connect Quest 2 to your PC, you have to make your PC ready for the connection.
Wrong Settings: Sometimes the setup to connect the two devices isn’t right. It isn’t a plug-and-play situation in every circumstance with every arrangement. Sometimes there are adjustments to your settings that you need to make before it works.Damaged Wire: The devices or wires used to create the connection could be damaged.Bad Internet Connection: Your internet connection might be having issues. Since the AirLink connection is made over a wireless network, a problem with your internet connection can keep it from working.
Whatever the issue, there are many solutions you can try to get things working again.
Install the Oculus Software
You must do it immediately if you haven’t installed the Oculus software on your PC. The software is necessary to connect the headset to your computer. Without it, the connection won’t be possible. Installing the software on your computer is nonnegotiable if you want to use the Quest with your PC. It doesn’t matter whether you’re using AirLink or a cabled connection. The software must be present.
Consider the Operating System and Drivers
First, Windows 10 is the best operating system you can use for the Quest 2 at the current moment. Other versions of Windows – including Windows 11 – aren’t currently supported by the Quest 2 and other Quest headsets. If you’re using Windows 10 and still having problems, try updating the operating system and your drivers. Some users have found outdated drivers stop the headset from connecting and working with your PC. When drivers are the problem, a clean installation can sometimes help fix the issues.
Allow Wi-Fi When Connected to LAN
In Windows 10, you can turn off the Wi-Fi connection when connected to a local area network. If you have issues, you generally want to have them both active when connecting your Quest 2. Now the Wi-Fi connection should stay on even when Ethernet is connected.
Fixing a Connection Between Oculus and PC
If you’re trying to troubleshoot a wireless or wired connection, the suggestions below may help restore the connection between the two devices. Before version 37 was released for the Oculus, the AirLink connection had to be switched on from the Beta menu before it was usable. Now, however, it’s enabled by default. That shouldn’t be an issue if your headset runs on the latest software.
Shut Down the Oculus and Any Related Programs
Some users found the connection worked after all processes related to the Oculus were shut down and the headset itself turned on and off. You can do all of this from your desktop as long as the Oculus software works. Sometimes simply turning everything off and letting it reload fresh can fix problems you’re having with the Quest 2 refusing to link up to your computer.
Check Your USBs
The problem might not be with the Oculus if you’re connecting via USB. Some users have found that the cable or port on their computer is the cause of the issue. You can repeat this a few times with different cables or ports to see whether one of them is broken or not responding.
Cycle Your Wireless Connection
One of the best ways to start fixing the wireless connection between the Quest 2 and your PC is to cycle your wireless connection. You can eliminate connection problems that might prevent the two devices from working together. If this isn’t working, check the Oculus software on your computer to see whether it opens and works. When errors are present, you may need to flush your DNS.
Flush Your DNS
Flushing your DNS can solve many problems with your connection, including removing stored, outdated settings. If your Oculus desktop software isn’t loading correctly or the link seems off, try these steps to fix the problem. If flushing the DNS cleared the problem preventing the connection, it should work now. If not, try another solution.
Disable Your Firewall and Antivirus
Sometimes your firewall and antivirus programs prevent the Quest 2 from connecting to the PC. You can turn them off in Windows settings and try connecting while they’re inactive to see whether it fixes the issues. You don’t want to leave your firewall or antivirus protection shut off for an extended period of time. Turn them back on once you’re done testing, and the connection is secure.
Change Your USB settings
Sometimes USB settings create issues for Oculus users, both on the headset and the computer. Make a few changes if your settings aren’t quite right, and the connection may work perfectly when you’re done. If you haven’t turned on Developer Mode, turn it on before you begin. You can switch it on from the Oculus app by choosing the Settings option for your connected headset. If this works, leave the settings as they are. If not, you may have to consider resetting the entire headset to get it to work.