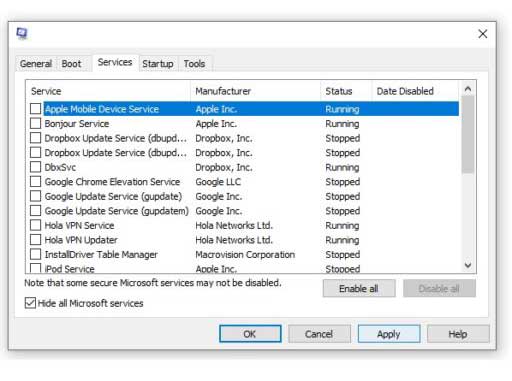Common causes for this error are corrupted files, driver installation process, malware or virus on your computer, incorrect user permissions, registry corruption, or other problems. There are several ways to fix this issue, depending on what’s causing it. In this blog post, we’ll go over the possible causes of such problems and how to fix them quickly and easily.
What Is the Nvidia Control Panel?
The NVIDIA Control Panel is an application that allows you to customize your graphics card settings. You can change your display’s color, brightness, and contrast and enable or disable features like V-Sync and PhysX. The Control Panel also includes tools for diagnosing problems with your graphics card and monitoring its performance.
Common Causes of the Nvidia Control Panel Not Opening
NVIDIA’s control panel contains many different options and settings for your graphics card. In most cases, the issue might not be with the application itself but rather with a setting preventing it from opening correctly. Below are the most common causes of the NVIDIA Control Panel, not opening.
The NVIDIA Control Panel is not installed correctly.A graphics card that doesn’t suit your systemOutdated drivers for your graphics cardDamaged or corrupt graphics card driversWindows Update has failed to install critical updates required for the NVIDIA Control Panel to function correctly.The Windows Registry is corrupted.Performance issues with your graphics card are causing the NVIDIA Control Panel not to open.
Recommended Fixes for Nvidia Control Panel Not Opening
If the NVIDIA Control Panel isn’t opening for some reason, you can use one of these solutions to help get it running again.
Update the Nvidia Control Panel
If the NVIDIA Control Panel hasn’t been working correctly or is acting up in general, a quick solution may be downloading and installing an update. The latest version of the NVIDIA Control Panel should be available on the NVIDIA website. Once you’ve downloaded the update, close all your open programs and run the installer. After it’s complete, restart your computer and try opening the Control Panel again. If it still isn’t working, move on to Solution Two.
Uninstall and Reinstall the Nvidia Graphics Driver
If updating the NVIDIA Control Panel doesn’t work, you may need to uninstall and reinstall the graphics driver. It will completely remove any traces of the old driver from your computer and install a new one. At the beginning of this process, make sure you have backed up all of your essential files in case something goes wrong. Next, follow these steps:
Open Device Manager and enlarge the “Display adapters” section. There are a few ways to open Device Manager in Windows. One way is to use the keyboard shortcut, Windows+X select “Device Manager”. Another way is to search for “Device Manager” in the Start menu and click on it.Next, right-click on your NVIDIA graphics card and select Uninstall to remove it from Device Manager.When you’re sure there’s nothing else using this driver, restart your computer and open Windows Explorer (or My Computer). Press CTRL + SHIFT + ESC at the same time to open up the Task Manager. In the Processes tab, look for the “nvvsvc.exe” process and end it by right-clicking and selecting End Task.Now you’re ready to begin installing your NVIDIA graphics driver again. To do this, go back to Device Manager, find your uninstalled display card under Display adapters, and select Update Driver Software in the Action menu.Select Browse my computer for driver software and then pick from a list of device drivers on my computer.Select Show All Devices at the bottom and click next in the next window.Locate the file you downloaded earlier (it will have a .exe extension) and select it. Windows will begin installing the NVIDIA driver automatically.
Run Nvidia Control Panel as An Administrator
Try running the application in administrator mode by right-clicking on its icon and choosing “Run as Administrator.” You can also run it with compatibility for an older version of Windows if you use a newer one. This may work better than directly trying to open the NVIDIA Control Panel because some system settings prevent it from working correctly. You can also try updating your BIOS to the latest version available from your motherboard manufacturer. It is a good first troubleshooting step for any computer problems, so it’s worth checking out. Disable or uninstall all of your overclocking utilities before running the application.
Verify that No Third-Party App Interferes with Nvidia’s Control Panel
Check the settings of any antivirus or firewall programs on your computer. These can sometimes cause issues with third-party drivers like those from NVIDIA. If that doesn’t work, try rebooting your computer and then try again. In addition, apply a registry cleaner tool to scan and fix any corrupt or broken registry keys.Examine to see if any of your applications are currently using NVIDIA’s PhysX technology. If so, disable the feature to no longer be used by any of your applications.If you use two graphics cards in SLI mode, ensure they have identical memory amounts and architecture to avoid compatibility issues. You can find this information on NVIDIA’s website or in each card’s manual.
Restart the Nvidia Services
The last possible cause for why the NVIDIA control panel is not opening is that you may have accidentally disabled it in Windows Startup Settings. To fix this, follow these steps:
Click on Start – Search Type “msconfig” (no quotes).Hit Enter in the Services tab check to enable “Hide all Microsoft services.”In the Startup tab, click on “Open Task Manager” Disable all startup items by right-clicking on them and selecting “Disable” Close Task Manager and restart your computer.Once your computer restarts, you will be required to go back into MSConfig and enable the services you disabled in above step. You can also try installing the latest updates from Microsoft. If that does not work, you might need to reinstall your operating system.
Hopefully, these solutions will help you resolve your NVIDIA Control Panel not opening issue. If all of these solutions do not work, you may need to contact your system administrator or your graphics card manufacturer for more help. They will assist you with troubleshooting steps and provide support for any issues.
Why Won’t the Nvidia Control Panel Open?
The first reason is that you may not have administrative rights to open it. Another possibility is that there may be an issue with your graphics driver installation or with Windows itself. You can try troubleshooting these issues by following the steps “Uninstall and Reinstall the NVIDIA Graphics Driver.”
How Can I Open the Nvidia Control Panel Manually?
There are a few ways to open the NVIDIA Control Panel manually. One way is to search for and launch nvcplui.exe from the Start menu or Windows Explorer. Alternatively, right-click an empty area of your desktop, select NVIDIA Control Panel from the context menu, and click Open.
Why Won’t My Nvidia Control Panel Application Come up?
This could happen because of an error, such as “Application Error,” or if the file is corrupt and cannot launch. Another reason this may occur is due to compatibility issues with DirectX on Windows Vista or newer operating systems. You can search for solutions to these errors or compatibility issues by searching Google.
Why Won’t the Nvidia Control Panel Install?
The NVIDIA control panel may not install because you missed important Windows updates. Ensure your computer meets all system requirements and then download and install any available updates. Another possibility is an issue with your graphics card or driver, which can be resolved by uninstalling and reinstalling the NVIDIA driver.