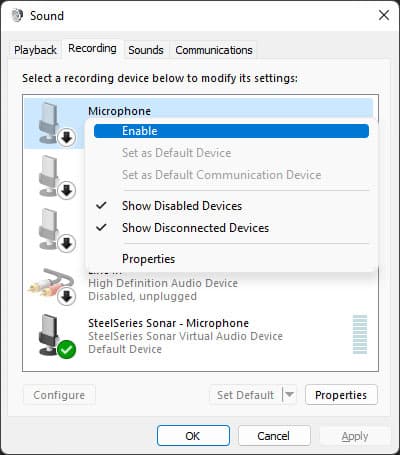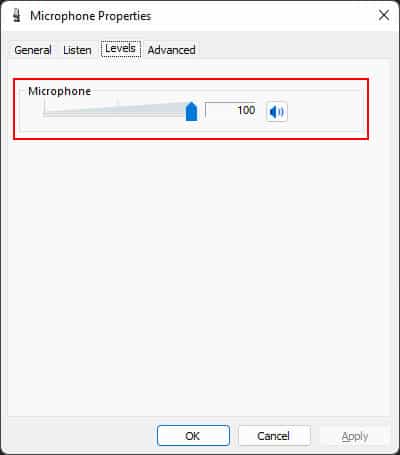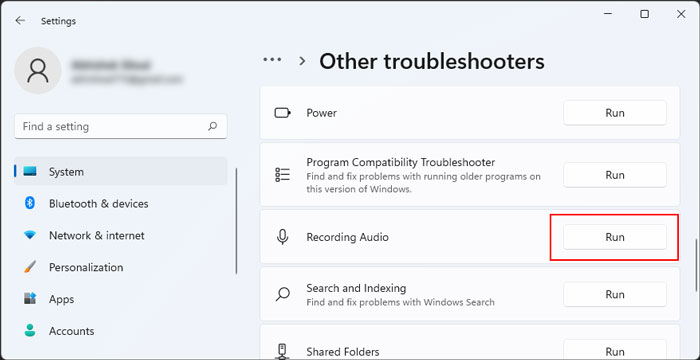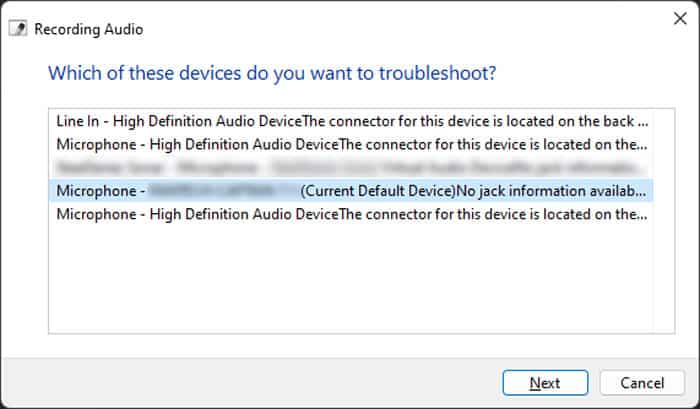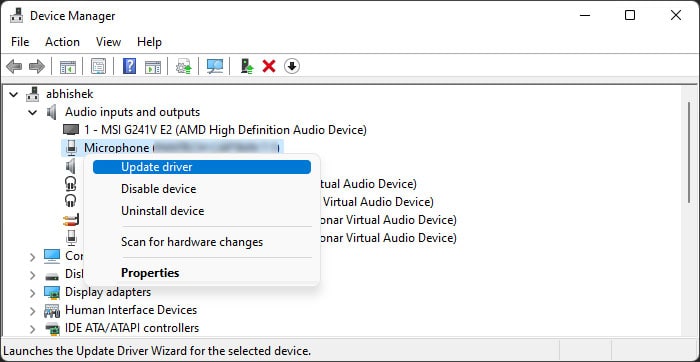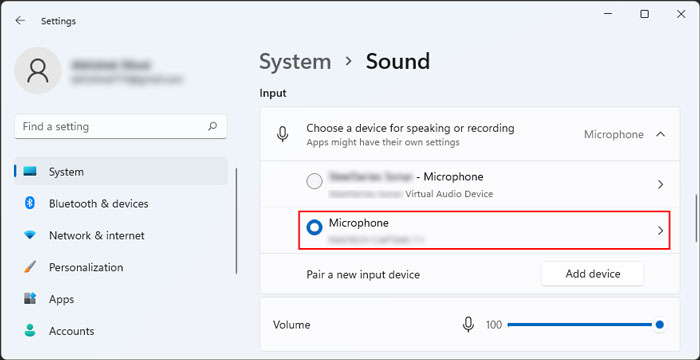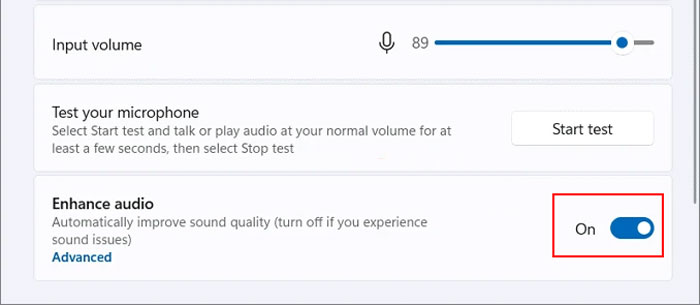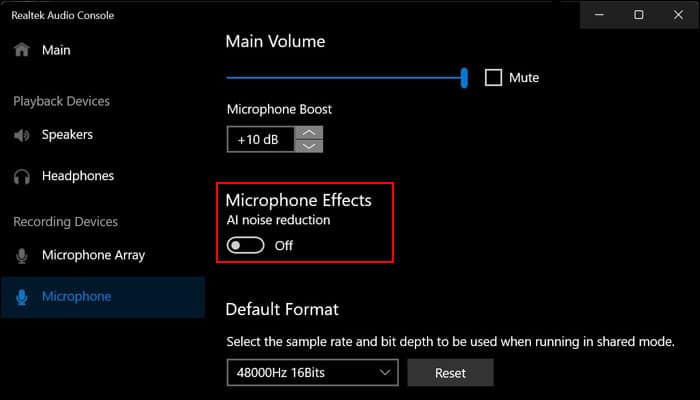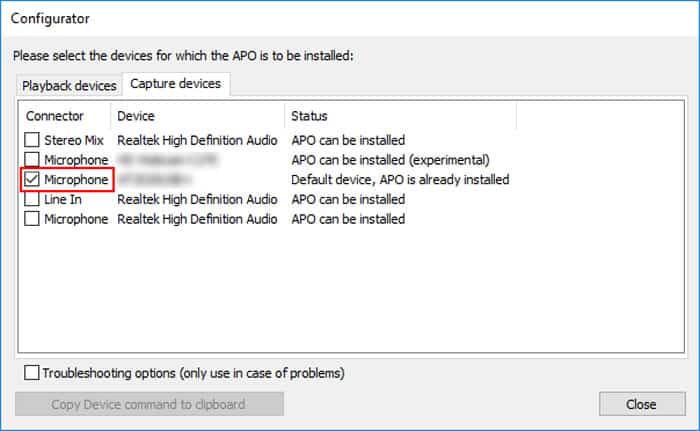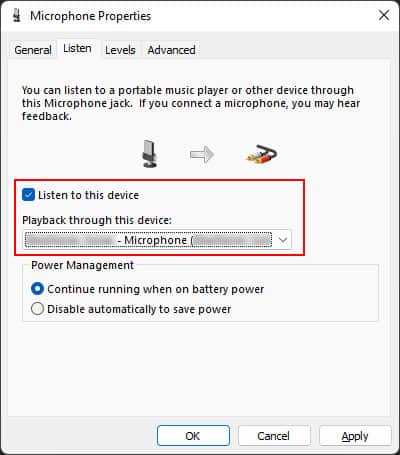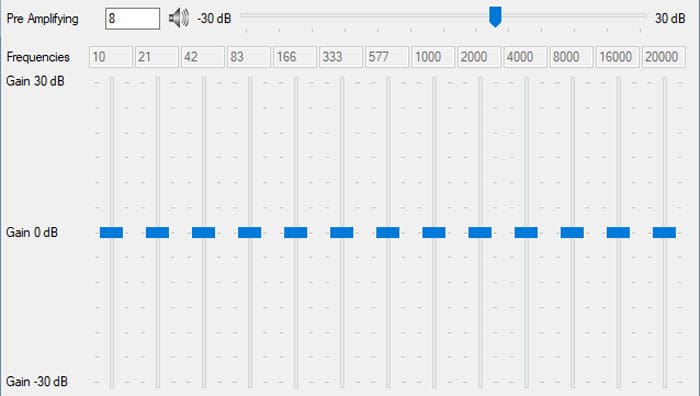Many users have faced this issue after installing or upgrading to Windows 11. Usually, it happens because your system still uses the old drivers and causes conflicts with the new OS. However, it is also possible that you haven’t configured your microphone settings properly or that the device itself has some issues. Regardless, you can try troubleshooting for any software causes or bypassing the issue altogether using a different audio channel. However, if your device is at fault, you may need a replacement.
Causes for Mic Too Quiet in Windows 11
How to Fix Mic Too Quiet in Windows 11?
First, make sure to check the connection of the microphone or headset with your computer if it’s an external one. You can also connect it to other devices and check the volume.
Microphone volume too low.Microphone driver issues.The Enhance Audio option not compatible with the device or system.Problems with the physical microphone device.
Also, a microphone has a sweet spot where the voice sounds best. Your voice may sound low if you are speaking to it further or closer. Then, follow the possible solutions below to resolve your issue:
Check Microphone Volume Settings
It is possible to modify the volume for a microphone from your settings. You may have unknowingly decreased the volumes, leading to the above error. Or, the setting may have changed after installing an update or any apps that use the microphone. So, before troubleshooting for other causes, make sure to check the volume and set it to the max. Here’s how you can do so: You can also boost the Microphone volume by accessing its Properties, going to the Levels tab, and changing the Microphone Boost slider if the option is available. Many apps also include their own volume settings that modify the microphone volume. So, you need to check such settings as well. The steps you need depend on the app itself, so we recommend referring to the official sources if you encounter any trouble.
Run Recording Audio Troubleshooter
Windows includes dedicated troubleshooters to scan for and repair issues with your system components. You can try running the recording audio troubleshooter whenever you experience any problems with your audio inputs, including the mic being too quiet. To run this troubleshooter,
Update Drivers
Bugs with the audio drivers may also cause your microphone to behave unexpectedly. It is best to keep your drivers fully updated to prevent such issues. Here’s what you need to do to update the microphone driver: You should also update your chipset and motherboard drivers. You need these to properly use any peripheral devices, so issues with them can also lead to the above error.
Disable Enhance Audio Option
Some microphones include an option to enhance audio. While this option is there to provide a better recording experience, some devices do not work well with this setting. You can try disabling it and check if your mic records your voice normally after that. To disable the option, However, in some microphones, you may need to enable this option (if it was disabled earlier) to fix the issue.
Check Realtek Audio Console
If you use Realtek audio devices, you can also open the Realtek Audio Console and look over the volume and noise reduction options Some apps may also include their own noise reduction options, so make sure to modify them and check as well.
Use Virtual Audio Device
Sometimes, Windows and the default drivers themselves may not be able to tap into the maximum volume for the microphone. In such cases, your microphone continues sounding quiet even when the volume and boost are at maximum. You can bypass this issue by using a virtual audio device with its own driver. As such, the dedicated virtual driver can provide proper amplification to your microphone. The exact steps you need to follow depend on the virtual device. However, here are the general instructions you need to apply to use such a device: If you encounter any trouble following the process, we recommend you refer to the official instructions of the virtual audio device and the equalizer.
Clean or Repair Microphone
If you couldn’t resolve the issue using all these methods, there might be a problem with your hardware. We recommend taking it to a servicing center or a hardware expert to clean or repair it. You can do so regardless of whether the issue is with the internal or the external mic.