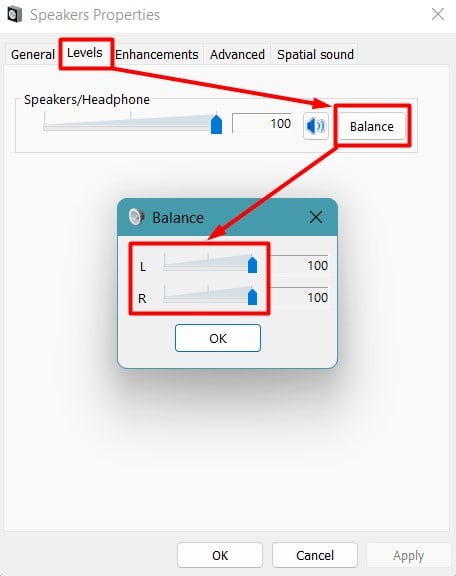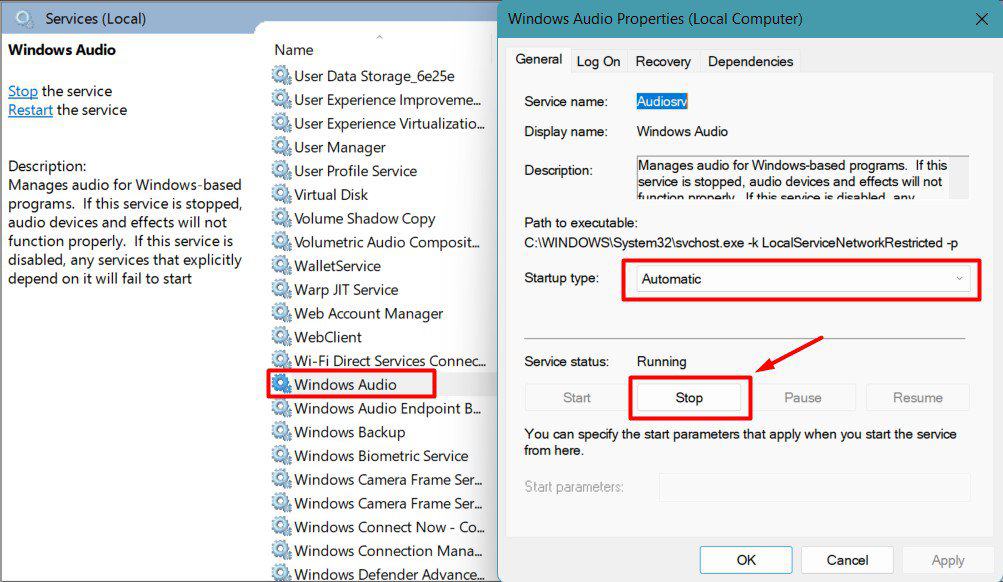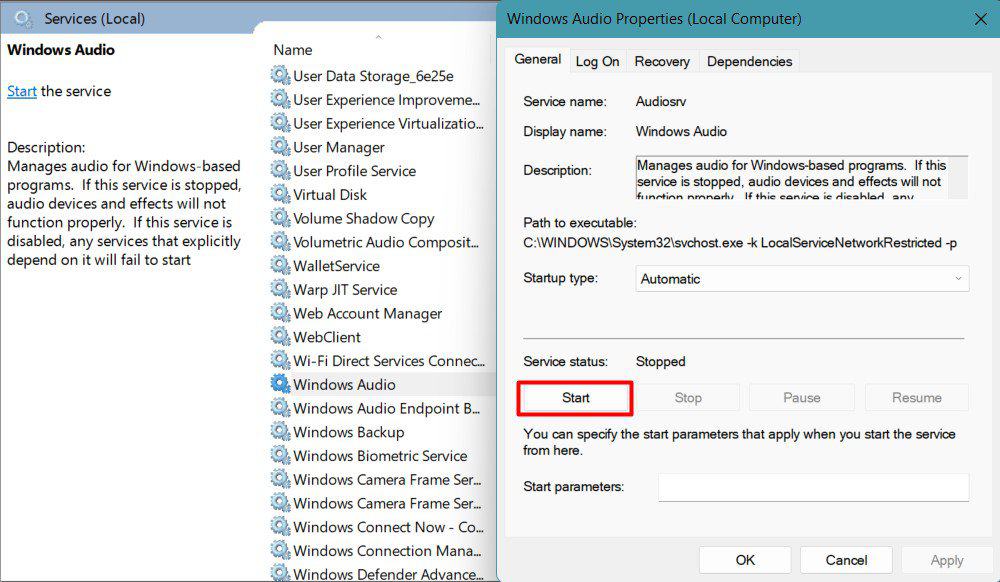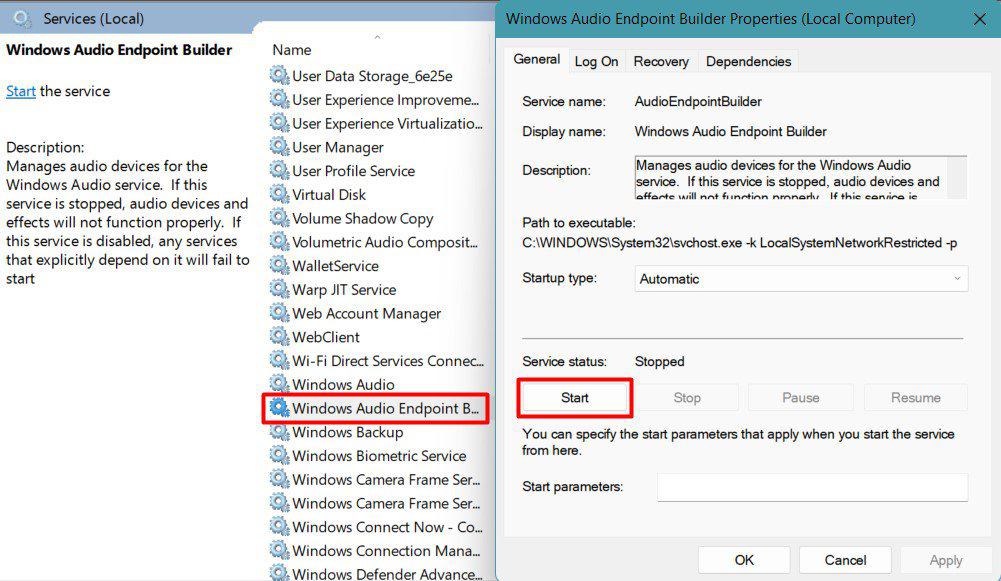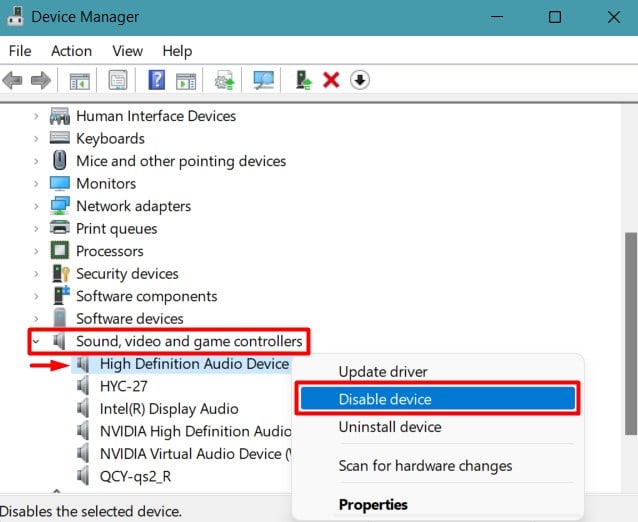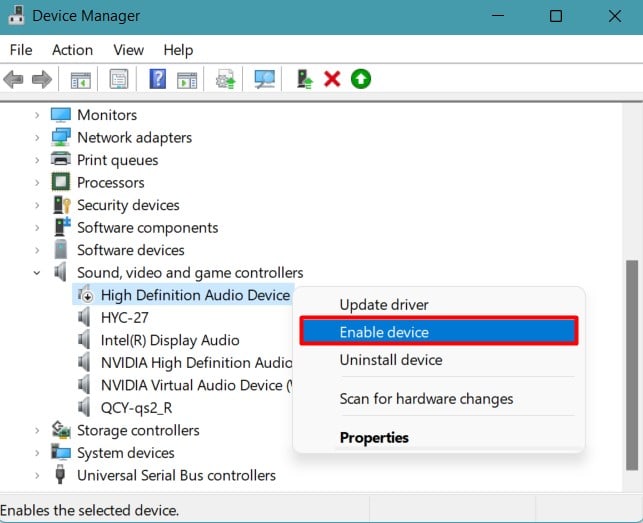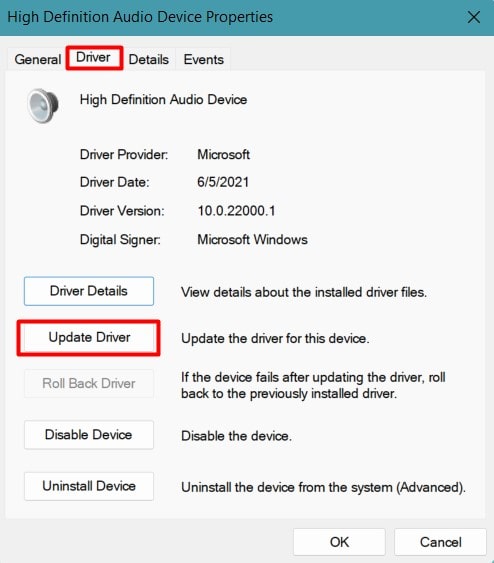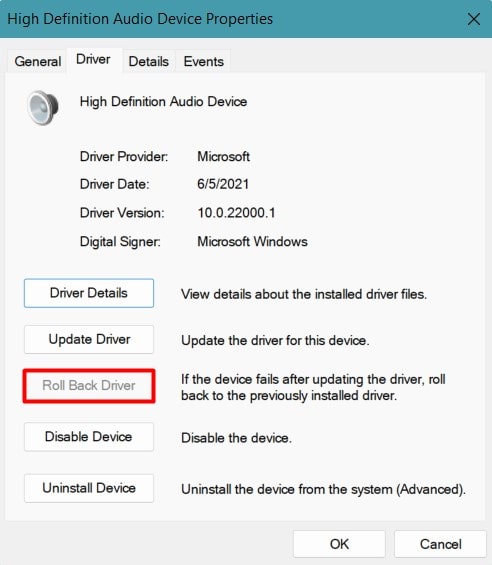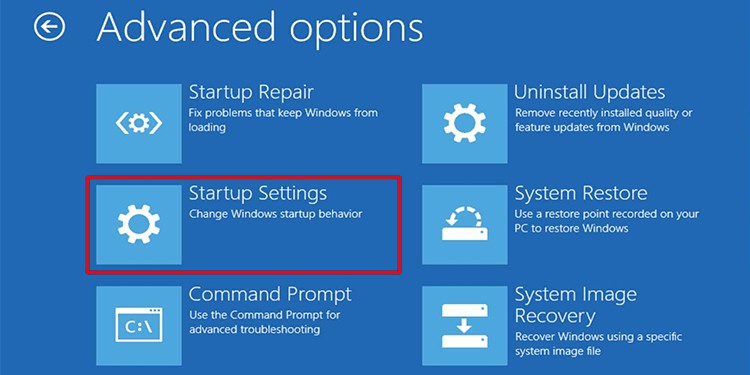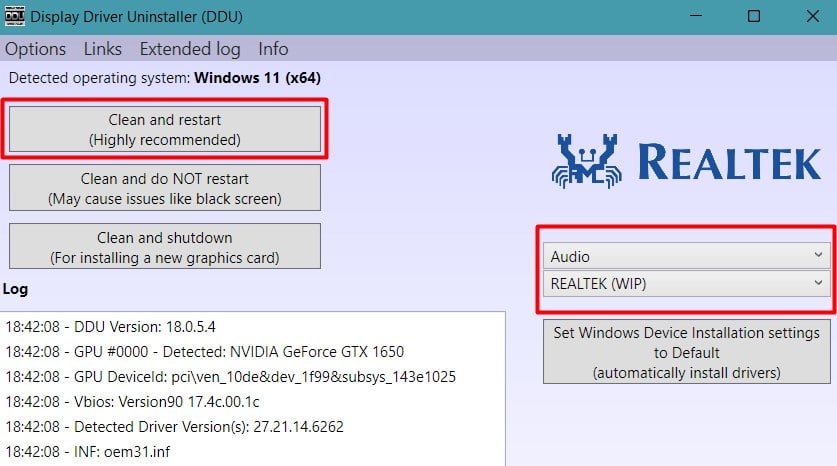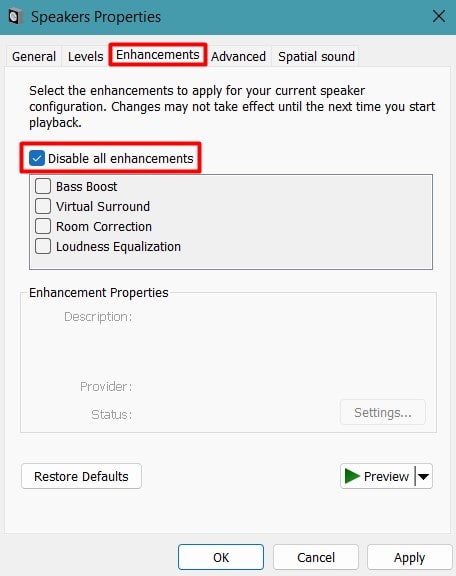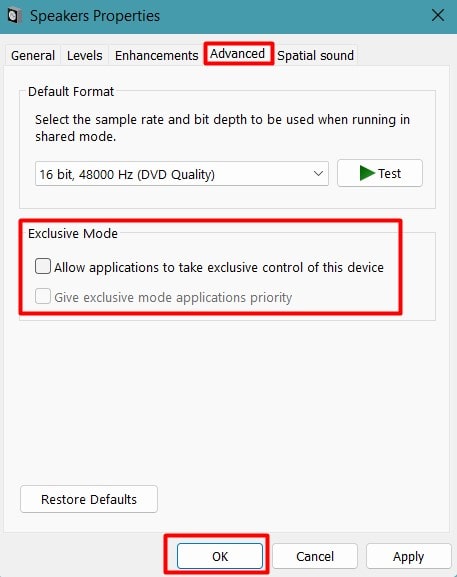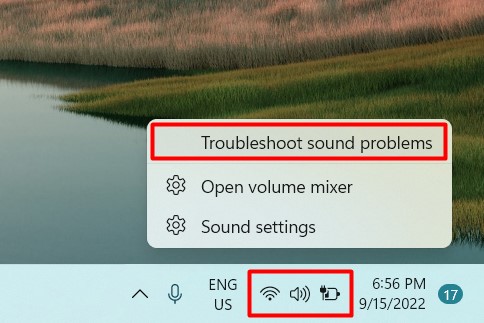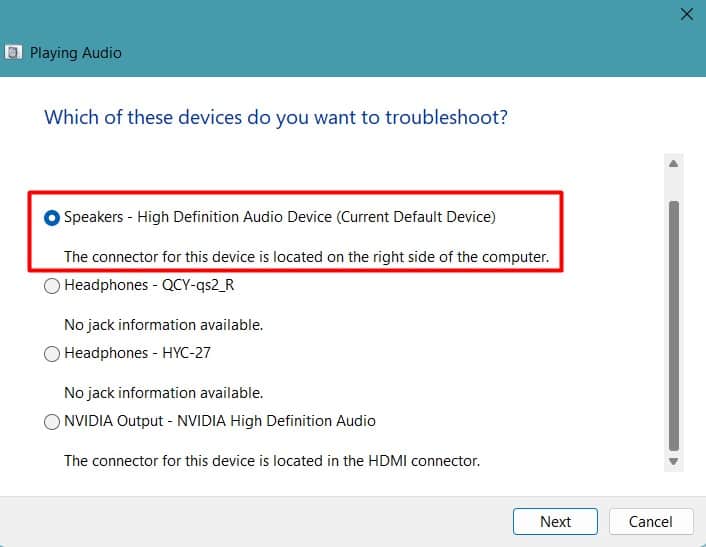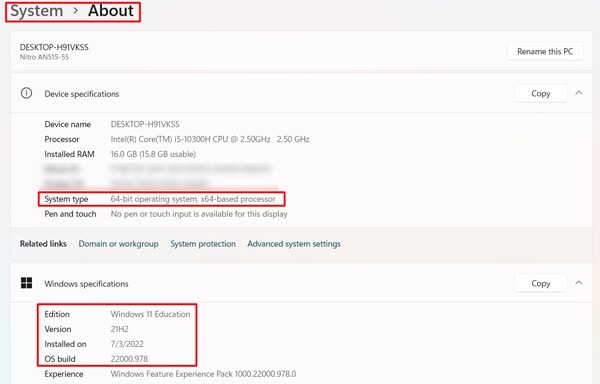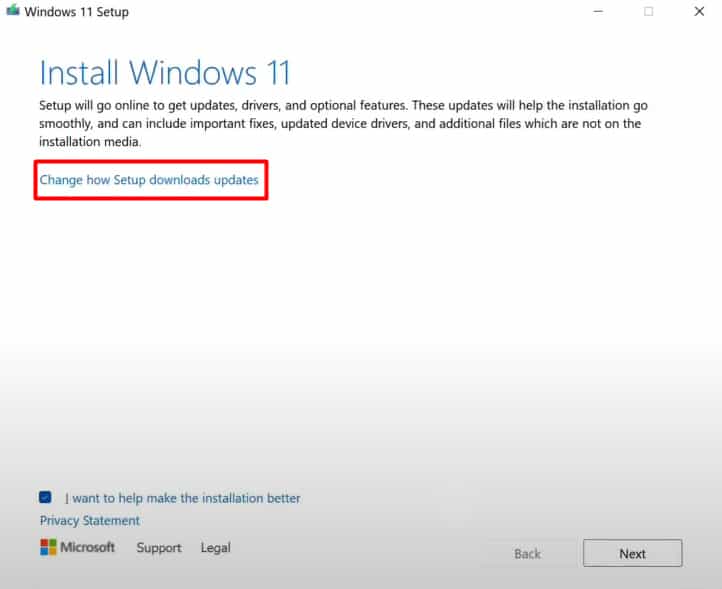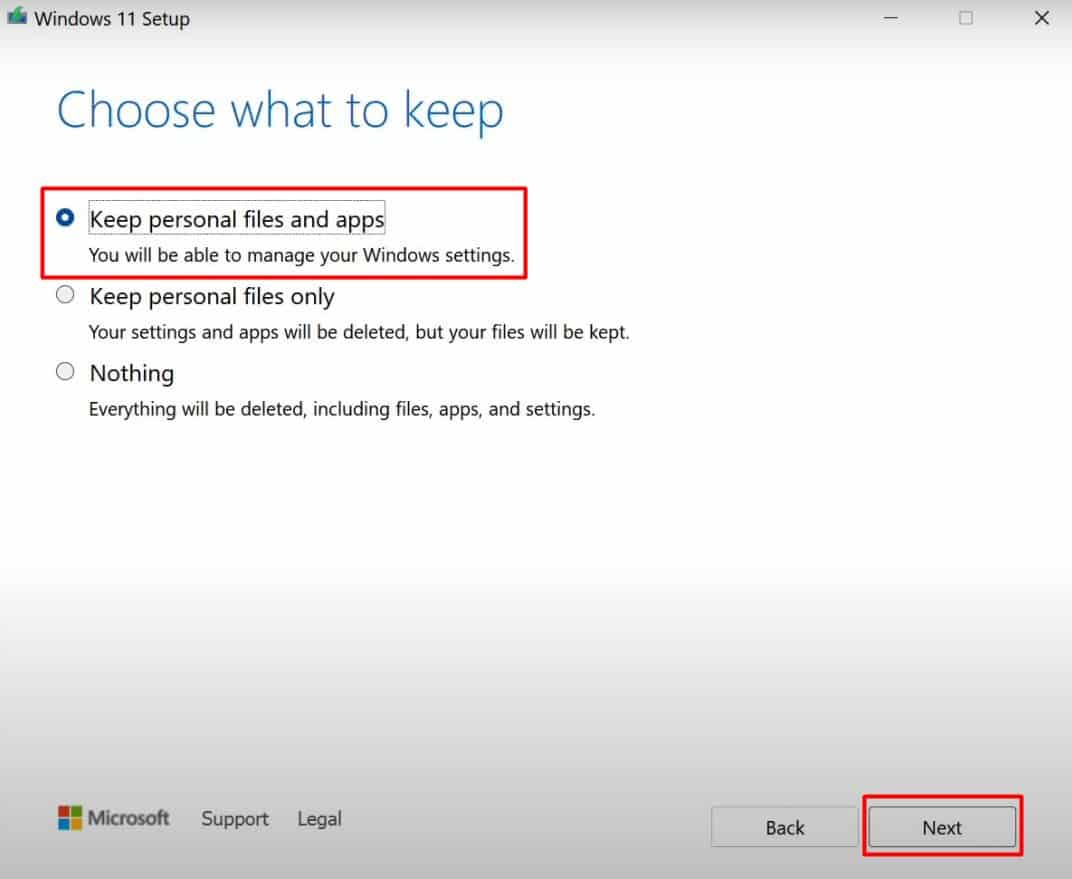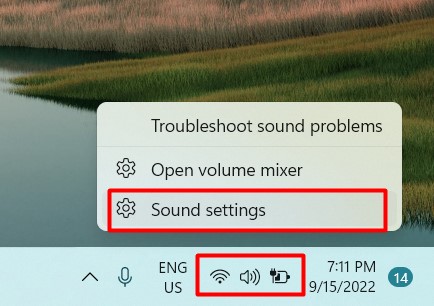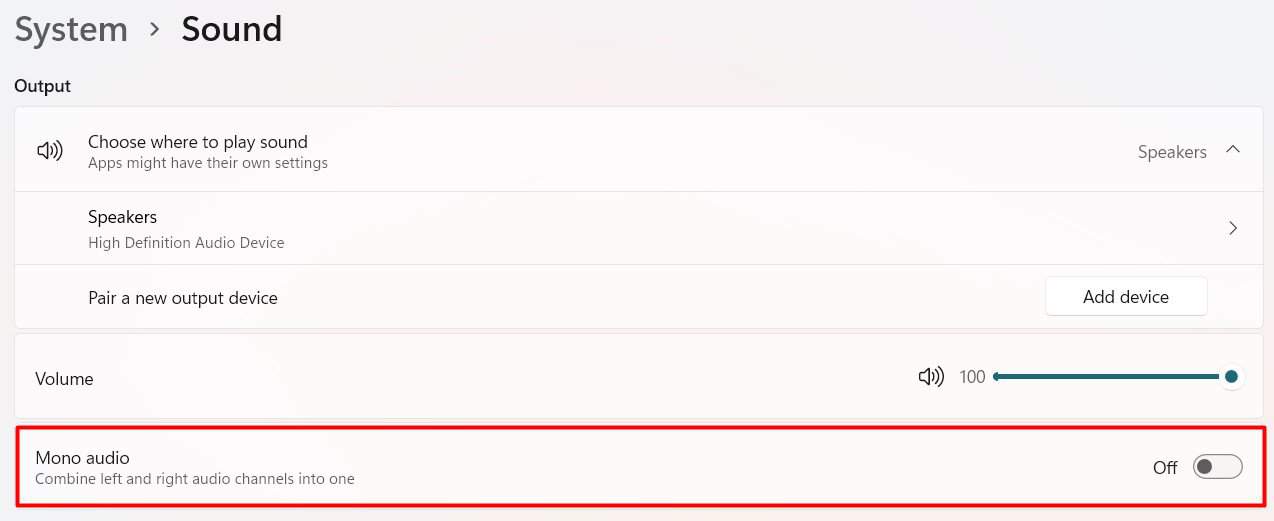You may not be receiving output from the left speaker unit for a few reasons. There can be inappropriate sound settings, faulty audio drivers, or simply fault in the hardware. However, before that, look for a volume change button or scroll bar on your left speaker and see whether it is at its lower level. If it is, try raising the volume. But you probably already did that. So, we are here to help you fix the issue on your PC’s left speaker.
Ways to Fix Your Left Speaker
Are you sure that your speaker is not damaged? Use the speaker on another computer and see if the issue persists there. You can also try connecting another speaker to your PC to identify the problem. If it works there and you are sure it is not the speaker, let’s look at the fixes right away.
Inspect the Speaker Connection and Port
Sometimes the left speaker can fail to emit sound due to loose connections. For instance, if you insert the audio jack to only half its length, you may not hear sound from one of the speakers. So, you should inspect the speaker cables and the ports to check their integrity. Rectify the problem accordingly after finding the issue. For example, if the speaker worked while wiggling the cable, then the cable is probably damaged, and you will have to replace or repair it.
Disconnect the audio plug or USB plug from your system and reconnect it. Try using different ports to find any issues with them while connecting the speaker. If you had used the front port, then insert the cable to the one at the back and vice versa. If your speaker also uses a removable jack on its unit, then see if the left speaker cable is properly connected. Wiggle the cable and connector at both ends, PC and left speaker, to observe if the audio restores in the left one. Exchange the audio cables used in the right and left unit and see if the left speaker works with the exchanged cable. If you have connected your speakers through Bluetooth, check whether the left and right speakers are paired. Sometimes, another device may be using the left speaker.
Check Audio Levels For Individual Speaker
Windows has a feature to balance the volume level for an individual speaker. So, you should check if the left one is muted or is at a very low volume. Let’s see how you can do it. Play a sound to see if the left speaker is working again.
Restart Audio Service
The audio devices are operated by the Audio system service on your PC. If it is malfunctioning for any reason, you may find the left speaker not working. So, you will have to restart the audio service. Reboot your PC and see whether the speaker works properly now.
Disable and Re-enable Audio Device
Sometimes, the audio device may not be able to communicate with its driver software properly. You should disable and restart the audio device to solve the problem. Let’s see how you can do it. See if the left speaker has started to work again.
Update and Uninstall Audio Drivers
If disabling the device does not work out, there may be issues with the device drivers. So, you will have to update or re-install them on your PC. Let’s look at the way to update the audio drivers. Reboot your system and see if it solves the issue. You will have to uninstall the drivers if updating it does not do the job. But simply uninstalling them does not remove the cache and configurations. You can use Display Driver Uninstaller (DDU) to perform a complete uninstall. You should hear the audio from the left speaker now.
Disable Audio Enhancement and Exclusive Control of the Device
Your PC may be using various enhancement configurations to improve the sound quality. Mostly, this really improves the audio experience. But sometimes, these enhancement settings may interfere with the speakers. So, you can try disabling it. Similarly, some apps may be using your speaker and modifying its settings. So, we recommend you do not allow other applications to take control of the device. Notice if sound emits from the left speaker now.
Run Audio Troubleshooter
You can run Windows built-in troubleshooter to identify the bugs and resolve them. Let’s see the way to run the Audio troubleshooter. If it finds any error, then the troubleshooter will automatically resolve it.
Perform Hardware Troubleshoot
Some laptops and PC manufacturers provide a separate program to check the health of the hardware, like the ePSA test in Dell. So, you should look at the device manual and website to see if your laptop or speaker has such an option. If yes, then run the hardware troubleshooter to fix the issue.
Perform In-place Upgrade
It may just be that the drivers or system services to control the audio device are corrupted. Or, some virus may be causing the device to malfunction. You can perform an in-place upgrade to resolve the issue. Let’s go through the process together. See if the speaker works now.
Change Audio Mode
Speakers and your PC coordinate to provide the best sound experience. To do this, there are several audio modes, especially Mono and Stereo. Mono mode combines the sound from both into one, while Stereo mode sends audio from each speaker separately. Sometimes, the mono mode may fail to combine the channels, or the Stereo mode may not receive sound from both ends. Few users have reported that changing the audio mode fixed the issue. So, you can try to do that. See if both speakers work in either mode.