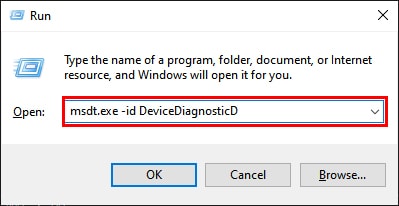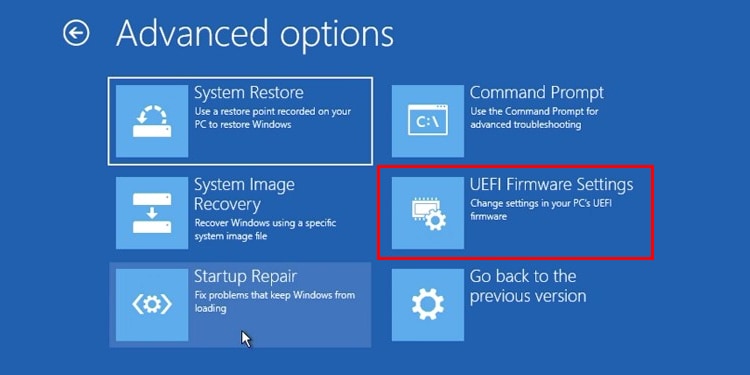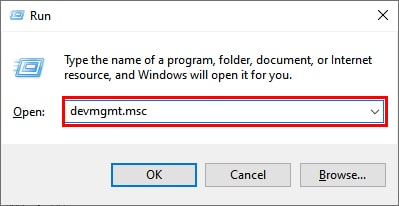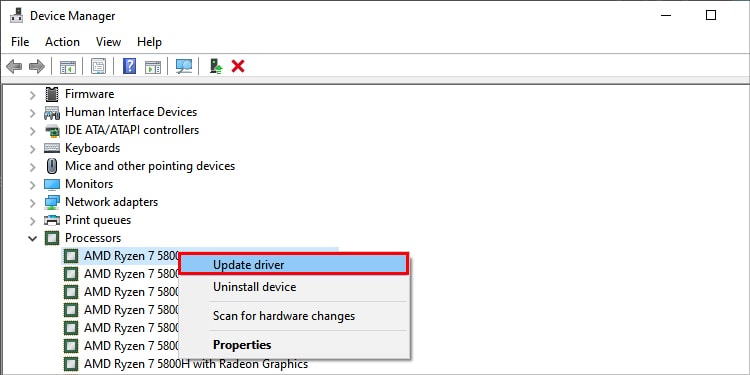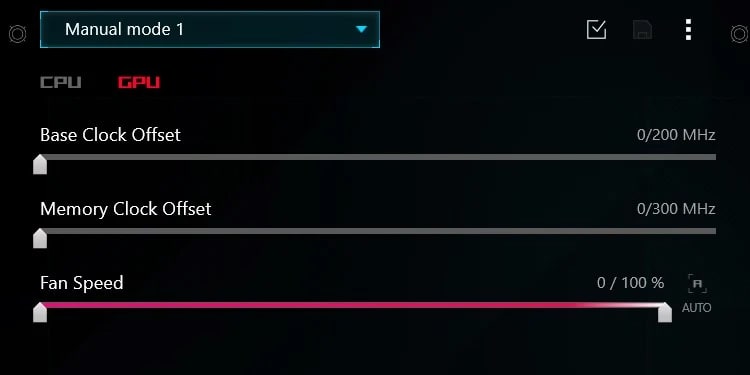Issues in fans arise due to reasons such as dust and dirt build-up. Or, sometimes the problem with the software side of things can also lead to this issue. You can resolve this issue by cleaning the fans and addressing mechanical failures that may need repairs or replacement. This guide will give you insight on what may be causing your laptop fan to not work properly and how you can fix them.
Probable Causes of The Issue
Fixes for Laptop Fan Not Working
There are several ways to fix the issue of Laptop fan not spinning. However, some manufacturers discourage users from repairing their devices by themselves or third-parties. This may void the warranty of your device. Please consult your device manufacturer or check their information page for details. If you are in a position to get it repaired yourself, you can try these solutions to fix this issue.
Run Hardware Diagnostics or Troubleshooter
If your device has a faulty update, missing drivers, or installation of incompatible software, your fans may not receive proper operational instructions. This issue will cause the fans on your device to malfunction or cause them to not work at all. For the user’s convenience, most laptops nowadays are equipped with troubleshooters and diagnostic programs that address hardware issues. They detect and isolate issues by performing scans and tests. To perform a diagnosis from Windows, follow these steps: You can also run the hardware troubleshooter installed by your device’s manufacturer. Check the instruction manual provided or go to the manufacturer’s website for detailed information on how to access the diagnostic software. If any problem is not detected by the program, you can perform the following fixes listed below.
Reinstall or Change BIOS Settings
BIOS is the firmware that helps to control the operation of the fans in the system. If you have recently updated, reinstalled, or made any changes to your BIOS, check if the settings of your fans have been reset or disabled. To enter BIOS from Windows, hold the “Shift” key and restart your laptop. This will boot your device into recovery mode. From here, follow these steps: If changing the settings in your BIOS does not fix the fans, you can try and update the BIOS. Follow our comprehensive guide on how to update BIOS safely. The interface of the BIOS varies according to the manufacturer. Check user guides for further details on how to navigate and make changes in the BIOS.
Update Device Drivers
If the issue is because of device drivers, you can update the device drivers and check if it solves the issue of overheating. Here’re the steps to update your drivers:
Change Fan Control Software Settings
Fan control software helps users fine tune at which temperature and speed the fan operates. It may come prepackaged with your device from the manufacturer or installed later by the user. If your device has any fan control software installed, it may be causing interference with your laptop’s fans from receiving proper instructions. Incompatible fan control software can also trigger the fans to behave erratically causing them to malfunction or cease completely. To fix this,
Revert the fan control profiles back to factory settingsUpdate or uninstall
The fixes are specific to the fan control software. Check the software manual for details on how to change settings or remove them.
Check for Any Loose or Broken Connections
Laptop fans receive power from the motherboard. The headers that connect the fans to the motherboard may be wobbly or unplugged if your device has had any kind of impact or accident. Wires that carry power to the fans may also be damaged, loose, or broken. To check for any loose and/or broken fan connections, firstly: Before attempting any kind of hardware fix, make sure you are comfortable with opening the housing covers and working on your laptop. Most hardware faults require disassembly for inspection and repairs. Screwdrivers, pry tools, soldering materials, and cleaners are required to repair and clean the necessary parts of your laptop. Do not force open a laptop or attempt any repairs without proper tools and instructions beforehand.
Clean the Fans
The fans of a laptop are designed to keep your device cool by allowing air to flow through and out of the device. Using your laptop in an area without sufficient airflow can cause the vents to get blocked by accumulation of foreign particles. To keep your laptop cool, the fans run much faster which further damages them or render them useless. Depending on the model, your laptop may have more than one fan. More powerful and capable laptops have more fans. They are usually separated for components like CPU (Central Processing Unit) and GPU (Graphics Processing Unit) because they produce the greatest amount of heat. If your laptop has more than one fan, make sure to differentiate which fan cools which component before disassembling. To clean the fans of your laptop, follow thses steps: When cleaning your fans using compressed air, make sure that they are held down so that they do not spin. This step is to protect your fans from spinning too fast and damaging any components of the fan. If you are using Isopropyl alcohol or any solution to clean your fan components, make sure that they are safe for electronics.
Replace Any Broken Components
The components inside a laptop are prone to damage by shock, impact, or any sudden motion. Fans and other moving parts like hard disks are even more susceptible. If the blades, bearings, or any component of your fans are broken, they need to be replaced. A broken fan component may cause more damage to your device’s internal parts by further breaking apart. Wires, cables, and connectors need to be replaced if you do not have the necessary tools to fix them. Any damaged or torn-off components should also be either replaced or repaired as they may cause a faulty connection or short circuit the device.
How to Maintain the Health of Your Laptop’s Fans?
Moving parts like fans need to be serviced regularly to maintain performance and prolong usage. Your device also becomes less prone to issues and damages. You can maintain the health of your device’s fans by performing the following tasks:
Regularly clean the fans, airways, and the heatsink of your laptop. They should be cleaned every 12 months. If you have a gaming laptop, the fans should be cleaned every 6-8 months depending on the build (thickness and thinness of the laptop).Change the thermal paste at least once every two years. Dried thermal paste does not transfer heat effectively, requiring the fans to run harder. Do not run the fans at maximum speed for extended periods. This damages the components and will reduce the overall lifespan of your device. Disable programs that require more power to run. If you use your device to perform intense tasks, use a cooling pad to assist the fans.Use your laptop on a hard, flat surface. This ensures that the fans receive sufficient air to cool the device and no vents are blocked.Use fan control software that helps to regulate the speed of your device’s fans. Check if your device supports the software before installing.
These are some of the methods you can use in order to fix the fans on your laptop. If you are unsure or have doubts, please contact your device manufacturer or technician and send it for repairs.