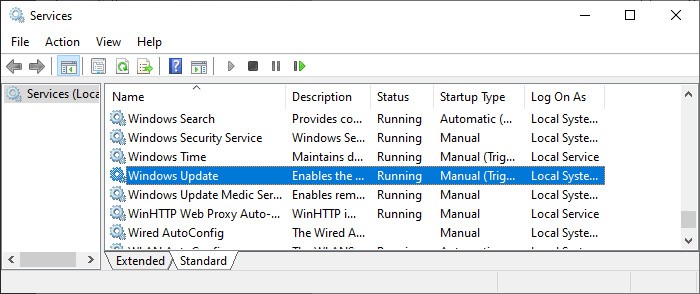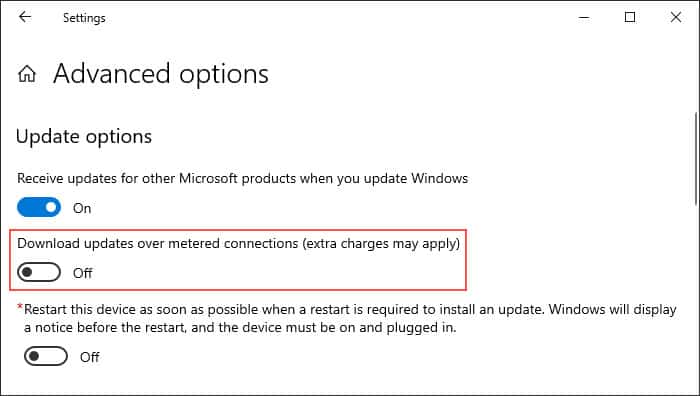However, many users do not want to switch from a familiar OS to an unknown territory. Or they just prefer the Windows 10 user interface. You may be concerned that you’ll accept the update by mistake. Or that your OS will auto-upgrade to Windows 11. But there’s no need to worry. You can easily stop the update using the methods in this guide.
How to Stop Windows 11 Update
There are many ways to stop the Windows 11 Update. The methods have different impacts on the update process. So, read through them and pick one according to your preference. You can also use these methods to stop all further updates regardless of the Windows version.
Pause Update Temporarily
If you are still debating on whether to update or not, you can set up a temporary pause for all updates. The updates or update searches will resume after the time you specify. You can also manually click the resume option. Here are the steps to pause your updates: If you have the option Stay on Windows 10 for now, you can also select it to cancel the upgrade to Windows 11.
Turn Off Update Service
Another way to stop any update is by disabling the Windows Update service. Follow the instructions below to do so: You can also open the elevated Command Prompt and enter the following commands:sc config wuauserv start = disablednet stop wuauserv
Stop Update Through Group Policy
You can set a target version of your system from your policy settings. Doing so will prevent any updates further than the target version. To select the target update version, You can also stop any automatic updates using the group policy settings. Here’s how you can do so: Then, restart your PC.
Stop Update Using Registry Editor
Windows Home users can’t access the Local Group Policy Editor. In such cases, you can set the target version using the Registry Editor. Making improper changes in the registry can break your system. So, we recommend backing up your registry beforehand. After that, follow the steps below for this purpose: If you want to disable auto-update altogether,
Use Metered Connection
Your update settings include an option to enable updates over metered connections. So disabling this option after setting up a metered connection prevents all updates. Here are the necessary steps for this method:
Related Questions
How to Go Back to Windows 10?
If you updated to Windows 11 by mistake or found it unsatisfying, you don’t need to panic. You can easily roll back to Windows 10 within ten days of the update. But you can’t do so if you deleted the Previous Windows Installation Files. Follow the steps below to go back to the previous Windows: If 10 days have already passed, you need to carry out a clean install of Windows 10.
How to Determine My Windows 10 Version?
Here’s how you can determine your current Windows version: