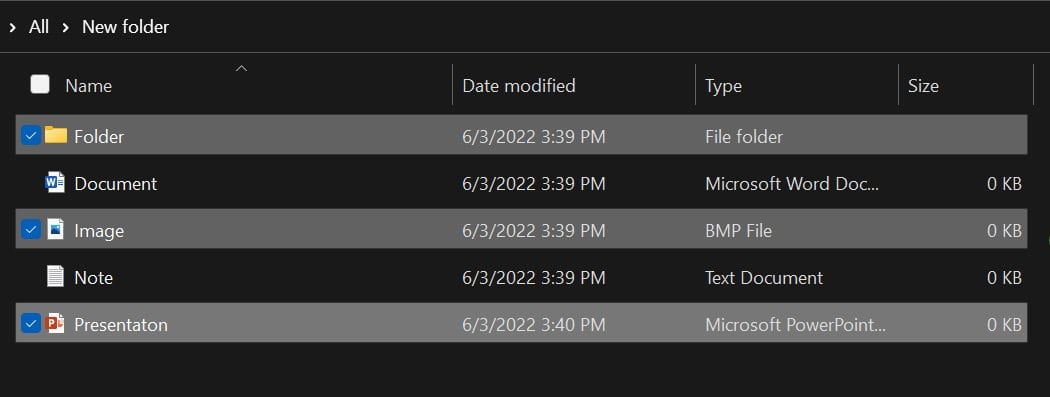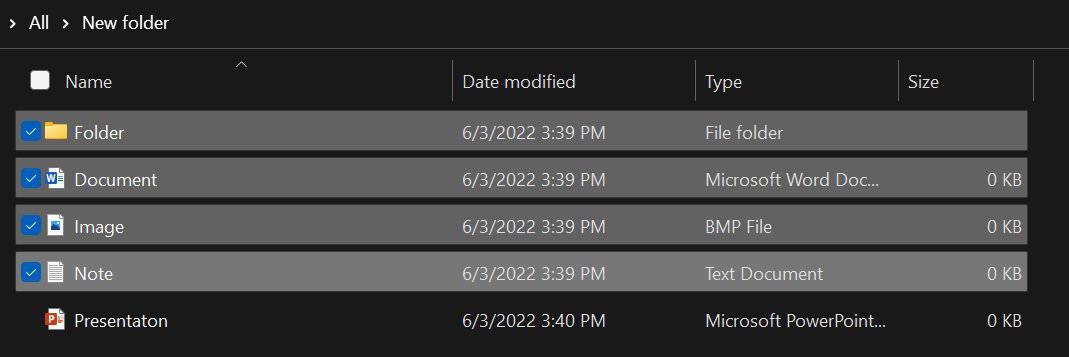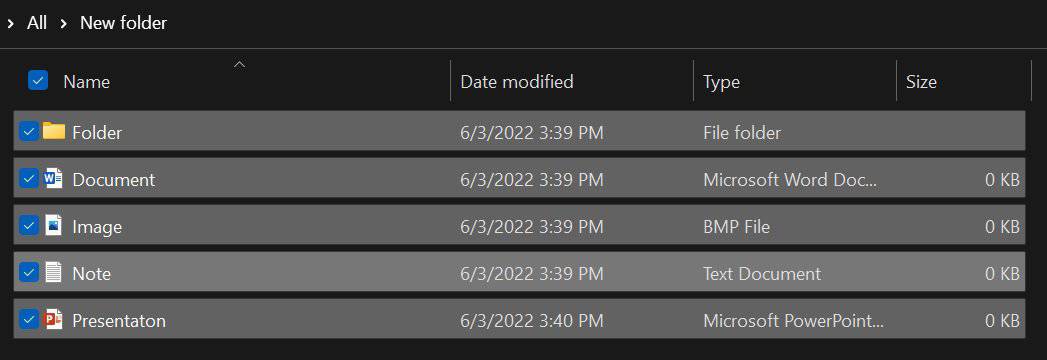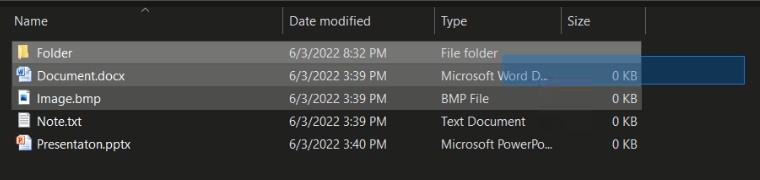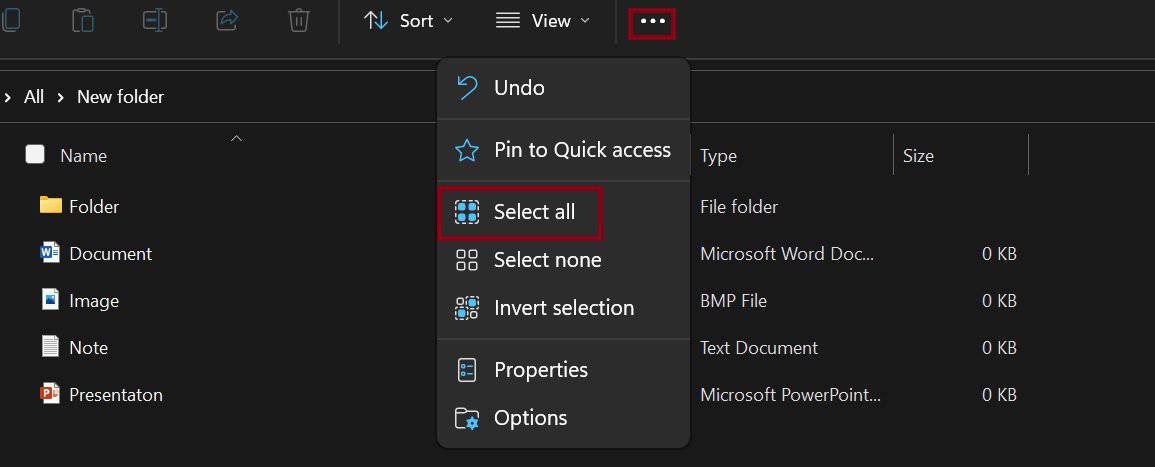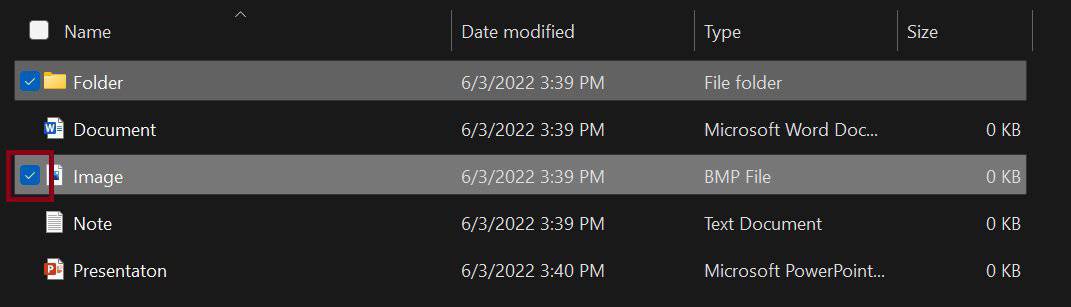Here, we will explain all the possible methods of selecting more than one document at once.
Select Particular Files Using Ctrl Key
Pressing the Ctrl key helps to select particular files all at once. Follow these general steps to learn how you can do that:
Select Series of Files Using Shift Key
If you wish to select multiple files arranged in the right order, you do not need to select them one by one. Instead, using the shift key allows you to choose the entire library as per your choice. Suppose you want to select the items from Folder to Note. Here is the basic guideline on how you can pick them using the Shift key: Alternatively, you can use the Shift and arrow keys for selection. Simply click on your first desired item. Now, hold the Shift button and move your selection using the arrow keys.
Select All Files Using Ctrl + A
Whether selecting multiple texts or folders, Ctrl + A will select everything. If you plan to choose all the items, here’s what you need to do:
Select Multiple Files by Click and Drag
Some of us find it convenient to use a mouse or touchpad over a keyboard. Therefore, click-and-drag should be the easiest technique to select multiple files on Windows 10 and 11. Here are the steps you need to follow:
Select All Files From The Toolbar
Windows 11 File Explorer has certain changes to that of Windows 10. Nevertheless, we can use the same technique for selecting multiple files in both versions. There are just basic tweaks on the toolbars that we will explore in this section. Very few know that using Ctrl + A is not the only way of selecting all your files. Well, it is possible from the File Explorer toolbar too. This feature applies to those whose keyboard/keypad doesn’t work. Here, we will explore how to select all files on both versions of Windows. On Windows 10 On Windows 11
Select Particular Files Using Checkboxes
If you wish to select particular files, you can use the checkboxes available in File Explorer. This feature is available on both Windows 10 and 11. Follow these steps for selecting multiple files one by one:
Select Multiple Files From Different Folders
You can open two separate windows to select files from two different folders. However, you won’t be able to take action on them simultaneously. Nonetheless, there’s a tricky solution to this. Get to know how you can select multiple files from different folders from the steps below: If you want to select all the files from different folders, type * on the search bar. This command will show all the items in your selected drive or folder.