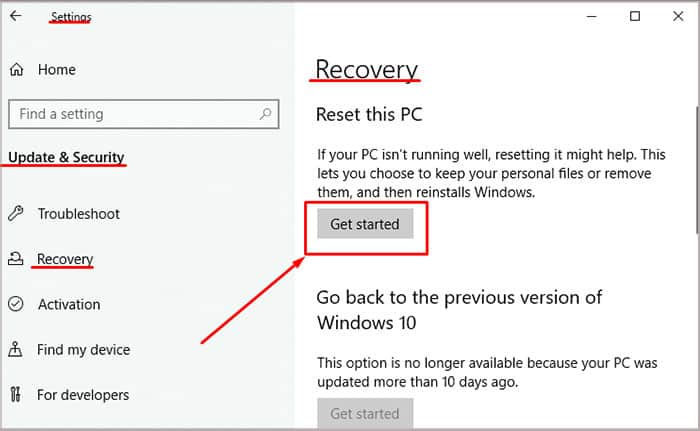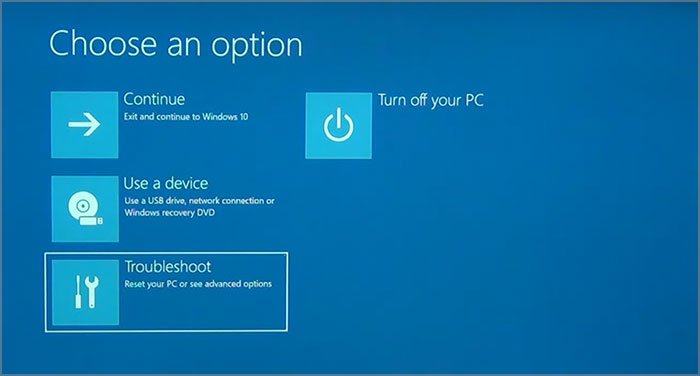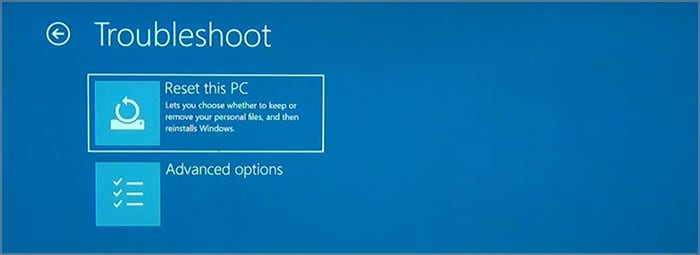HP laptops, unlike others on the market, are quite easy to reset but, before doing so backing up your data is essential. During resetting your laptop, users have a chance to either remove the files and keep their personal data or completely remove everything. And if users are opting for the second option, backing up your data is essential and it would be difficult to recover it later. However, if you’re hit by malware/virus, removing everything and opting for a clean reset is ideal. In today’s roundup, we’ll be showing you how you can reset your HP laptop. Stick with us till the end to find all the possible ways to reset your HP laptop.
How to Factory Reset an HP Laptop on Windows 10
HP Laptops that are running Windows 10/11 are quite easy to reset. There’s a reset option within the Windows settings that allows you to reset your PC in an instant. In order to get started, perform the following steps to factory reset an HP laptop on Windows 10:
Go to Settings.Navigate to ‘Update & Security’Click on the ‘Recovery’ tab.Now click on ‘Get Started’ under the ‘Reset This PC’ section.Choose the option that you’d like to proceed with and click on ‘Reset’.
A window will pop up showing two options. The first option shows that ‘Keep my files’ meaning that upon choosing this option, users will not lose their personal files. However, everything related to Windows and 3rd-party applications like Google Chrome will be removed. The laptop will then proceed to do a clean Windows installation and will reset the HP laptop. The second option, however, does a clean factory reset by removing all the files on your HP laptop. Everything including the personal files and everything on the hard drives will be deleted. And a fresh batch of the current version of Windows will be installed. The factory reset is ideal for situations if something has corrupted the files on-board. As well as if you’re selling your HP laptop and want to remove everything on it.
Alternative Method
Corrupted Windows or something fishy that’s interrupting the start-up process could restrict users from accessing the in-built Windows resetting options. In such a scenario, users can reset their HP laptops using the system recovery settings from the boot-up menu. In order to start the system recovery process and do a factory reset, perform the following steps:
Restart your laptop and during the first few seconds of the booting process, spam the F11 key repeatedly. For some HP laptops, press FN + F11 to access the system recovery.A few options will be shown on the screen, choose the ‘Troubleshoot’ tab.Click on ‘Reset this PC’.Choose ‘Remove Everything’ from the menu.Choose the ‘Clean the drive fully’ option if you want to remove all the data on your HP laptop and do a clean factory reset. But, if you only want to refresh the Windows directory then choose ‘Only the drive where Windows is installed. Afterward, click on ‘Reset’ and the process will get underway.
How to Factory Reset an HP Laptop on Windows 7/8
Resetting an HP laptop on Windows 7/8 is no different and users can factory reset their HP laptops with a few clicks.
Windows 7
On Windows 7, users can either opt to restore their HP laptop from a recovery point. This option is ideal if you’ve installed new drivers on your HP laptop and they’ve caused major issues with the OS. Users can opt to use the restoration point and reset their laptop to an earlier version of the laptop. In such a case, all the applications and the personal files will be kept stored. Only the affected files will be restored to an earlier version. This option is, however, not ideal if you’re wanting to remove all your personal data. On the contrary, opting for a factory reset will remove everything on the HP laptop and everything will be set to factory settings. In order to factory reset an HP laptop on Windows 7, perform the following steps:
Open Control Panel and click on ‘Recovery’. The recovery tab will show up, now click on ‘Advanced Recovery Methods’.Choose the ‘Return your computer to factory condition’.Click on ‘Backup Now’ if you want to back up any of your personal files and data. Otherwise, click on ‘Skip’.The computer will restart and the System Recovery menu will show up, from the menu, click on ‘System Recovery’ and the process will get underway.
The process for resetting the HP laptop on Windows 7 could be different for each model. Some HP laptops might time a few minutes to reset the laptops while others could take hours. During the resetting of the computer, be patient and let the process take its time, any interruption could be disastrous and would wipe the OS completely, requiring a fresh batch of Windows.
Windows 8
HP laptops that have Windows 8 installed on them can perform the following steps to do a clean factory reset of the laptops:
Go to SettingsClick on the ‘General’ tab and locate the ‘Remove everything and reinstall Windows’.Click on ‘Get Started’ and a window will pop up, asking whether to remove files or do a clean reset.Choose the second option and the process of Windows 8 hard factory reset will get underway.
How to Fix ‘There Was a Problem Resetting Your PC’?
Many Windows 10 users face the problem, ‘There was a problem resetting your PC‘ – No changes were made. This problem generally occurs when there’s something wrong with the Windows configuration, meaning there might be a corrupted OS file. Fortunately, the issue can be fixed using CMD with admin privileges. In order to fix the ‘There was a problem resetting your PC’ error while resetting your HP laptop, ‘Windows Recovery Environment’ must be restarted. perform the following steps to do so:
Click on Startup and search for ‘CMD’.Right-click on ‘CMD’ and click on ‘Run as Administrator’.Run this command: “reagentc /disable“. (Make sure to use a space before /disable).Once you see the ‘REAGENTC.EXE: Operation Succesful’, run this command: “reagentc /enable”. (Make sure to use a space before /enable)Close the CMD and restart your HP laptop.
The problem with the issue, ‘There was a problem resetting your PC’, should be resolved now. Use the steps mentioned above to start the resetting process. The laptop will begin the resetting process and the laptop will be reset to factory configurations. However, if this hasn’t fixed the issue, keep on reading.
Alternative Method
In rare cases, restarting the ‘Windows Recovery Environment’ or Reagent.Exe using CMD cannot fix the issue with the system resetting. In such a case, perform the following steps to fix the issue with ‘There was a problem resetting your PC’ on Windows 10:
Restart your PC.Press F11 (Fn + F11 in some cases) immediately after booting the PC. The system recovery menu will show up, from the menu, click on ‘Troubleshoot’. Then click on ‘Advanced Options’.Select ‘Command Prompt’ and run this command: “wmic logicaldisk get deviceid,volumename,description”From the given properties shown on the screen, locate the drive where Windows is installed. (For most people its C:\ drive)Afterwards, run this command: “sfc /scannow /offbootdir=c:\ /offwindir=c:\Windows”
The operation will begin and will take a few minutes to complete. Once completed, exit the command prompt and restart your laptop. Then proceed to the system reset settings and run get started. The process should work and users will now be able to do a factory reset of their computer.
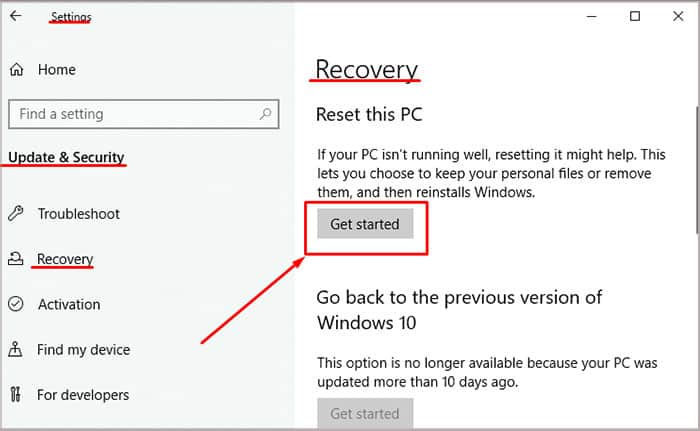

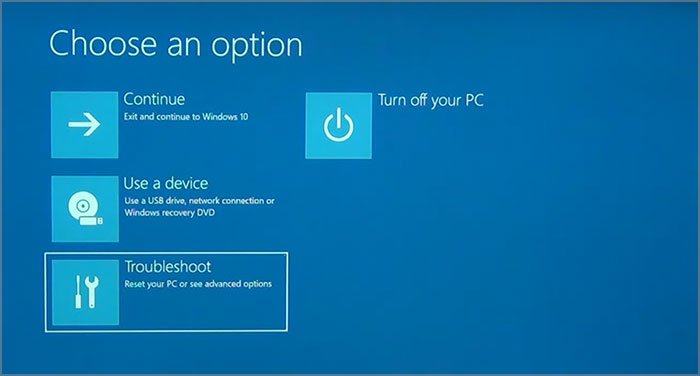
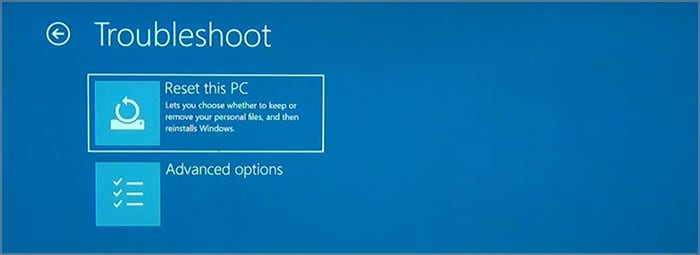








title: “How To Reset Hp Laptop” ShowToc: true date: “2022-11-03” author: “Jennifer Speer”
HP laptops, unlike others on the market, are quite easy to reset but, before doing so backing up your data is essential. During resetting your laptop, users have a chance to either remove the files and keep their personal data or completely remove everything. And if users are opting for the second option, backing up your data is essential and it would be difficult to recover it later. However, if you’re hit by malware/virus, removing everything and opting for a clean reset is ideal. In today’s roundup, we’ll be showing you how you can reset your HP laptop. Stick with us till the end to find all the possible ways to reset your HP laptop.
How to Factory Reset an HP Laptop on Windows 10
HP Laptops that are running Windows 10/11 are quite easy to reset. There’s a reset option within the Windows settings that allows you to reset your PC in an instant. In order to get started, perform the following steps to factory reset an HP laptop on Windows 10:
Go to Settings.Navigate to ‘Update & Security’Click on the ‘Recovery’ tab.Now click on ‘Get Started’ under the ‘Reset This PC’ section.Choose the option that you’d like to proceed with and click on ‘Reset’.
A window will pop up showing two options. The first option shows that ‘Keep my files’ meaning that upon choosing this option, users will not lose their personal files. However, everything related to Windows and 3rd-party applications like Google Chrome will be removed. The laptop will then proceed to do a clean Windows installation and will reset the HP laptop. The second option, however, does a clean factory reset by removing all the files on your HP laptop. Everything including the personal files and everything on the hard drives will be deleted. And a fresh batch of the current version of Windows will be installed. The factory reset is ideal for situations if something has corrupted the files on-board. As well as if you’re selling your HP laptop and want to remove everything on it.
Alternative Method
Corrupted Windows or something fishy that’s interrupting the start-up process could restrict users from accessing the in-built Windows resetting options. In such a scenario, users can reset their HP laptops using the system recovery settings from the boot-up menu. In order to start the system recovery process and do a factory reset, perform the following steps:
Restart your laptop and during the first few seconds of the booting process, spam the F11 key repeatedly. For some HP laptops, press FN + F11 to access the system recovery.A few options will be shown on the screen, choose the ‘Troubleshoot’ tab.Click on ‘Reset this PC’.Choose ‘Remove Everything’ from the menu.Choose the ‘Clean the drive fully’ option if you want to remove all the data on your HP laptop and do a clean factory reset. But, if you only want to refresh the Windows directory then choose ‘Only the drive where Windows is installed. Afterward, click on ‘Reset’ and the process will get underway.
How to Factory Reset an HP Laptop on Windows 7/8
Resetting an HP laptop on Windows 7/8 is no different and users can factory reset their HP laptops with a few clicks.
Windows 7
On Windows 7, users can either opt to restore their HP laptop from a recovery point. This option is ideal if you’ve installed new drivers on your HP laptop and they’ve caused major issues with the OS. Users can opt to use the restoration point and reset their laptop to an earlier version of the laptop. In such a case, all the applications and the personal files will be kept stored. Only the affected files will be restored to an earlier version. This option is, however, not ideal if you’re wanting to remove all your personal data. On the contrary, opting for a factory reset will remove everything on the HP laptop and everything will be set to factory settings. In order to factory reset an HP laptop on Windows 7, perform the following steps:
Open Control Panel and click on ‘Recovery’. The recovery tab will show up, now click on ‘Advanced Recovery Methods’.Choose the ‘Return your computer to factory condition’.Click on ‘Backup Now’ if you want to back up any of your personal files and data. Otherwise, click on ‘Skip’.The computer will restart and the System Recovery menu will show up, from the menu, click on ‘System Recovery’ and the process will get underway.
The process for resetting the HP laptop on Windows 7 could be different for each model. Some HP laptops might time a few minutes to reset the laptops while others could take hours. During the resetting of the computer, be patient and let the process take its time, any interruption could be disastrous and would wipe the OS completely, requiring a fresh batch of Windows.
Windows 8
HP laptops that have Windows 8 installed on them can perform the following steps to do a clean factory reset of the laptops:
Go to SettingsClick on the ‘General’ tab and locate the ‘Remove everything and reinstall Windows’.Click on ‘Get Started’ and a window will pop up, asking whether to remove files or do a clean reset.Choose the second option and the process of Windows 8 hard factory reset will get underway.
How to Fix ‘There Was a Problem Resetting Your PC’?
Many Windows 10 users face the problem, ‘There was a problem resetting your PC‘ – No changes were made. This problem generally occurs when there’s something wrong with the Windows configuration, meaning there might be a corrupted OS file. Fortunately, the issue can be fixed using CMD with admin privileges. In order to fix the ‘There was a problem resetting your PC’ error while resetting your HP laptop, ‘Windows Recovery Environment’ must be restarted. perform the following steps to do so:
Click on Startup and search for ‘CMD’.Right-click on ‘CMD’ and click on ‘Run as Administrator’.Run this command: “reagentc /disable“. (Make sure to use a space before /disable).Once you see the ‘REAGENTC.EXE: Operation Succesful’, run this command: “reagentc /enable”. (Make sure to use a space before /enable)Close the CMD and restart your HP laptop.
The problem with the issue, ‘There was a problem resetting your PC’, should be resolved now. Use the steps mentioned above to start the resetting process. The laptop will begin the resetting process and the laptop will be reset to factory configurations. However, if this hasn’t fixed the issue, keep on reading.
Alternative Method
In rare cases, restarting the ‘Windows Recovery Environment’ or Reagent.Exe using CMD cannot fix the issue with the system resetting. In such a case, perform the following steps to fix the issue with ‘There was a problem resetting your PC’ on Windows 10:
Restart your PC.Press F11 (Fn + F11 in some cases) immediately after booting the PC. The system recovery menu will show up, from the menu, click on ‘Troubleshoot’. Then click on ‘Advanced Options’.Select ‘Command Prompt’ and run this command: “wmic logicaldisk get deviceid,volumename,description”From the given properties shown on the screen, locate the drive where Windows is installed. (For most people its C:\ drive)Afterwards, run this command: “sfc /scannow /offbootdir=c:\ /offwindir=c:\Windows”
The operation will begin and will take a few minutes to complete. Once completed, exit the command prompt and restart your laptop. Then proceed to the system reset settings and run get started. The process should work and users will now be able to do a factory reset of their computer.