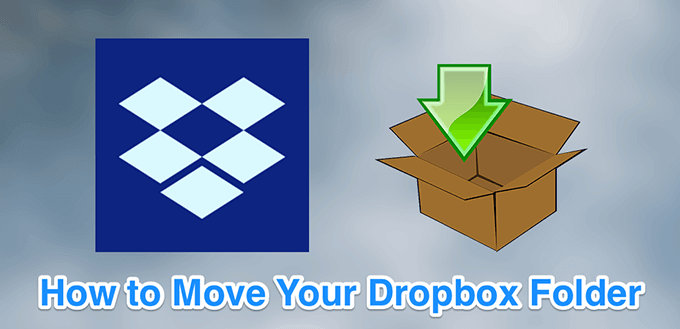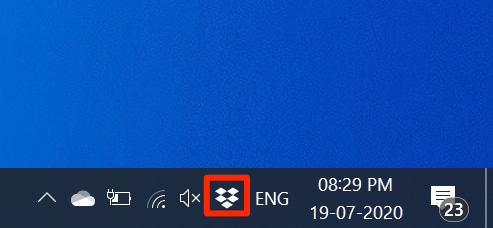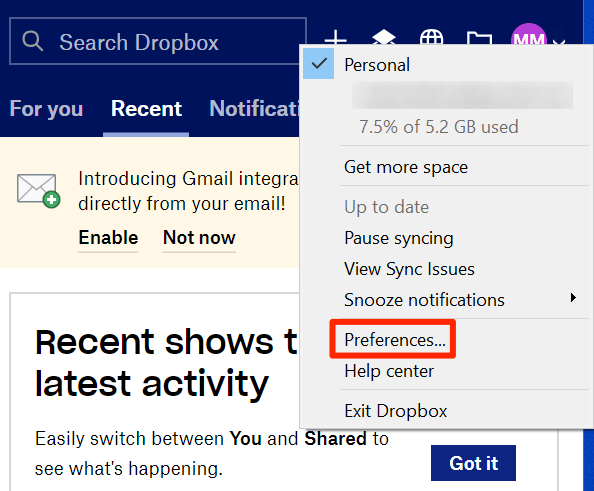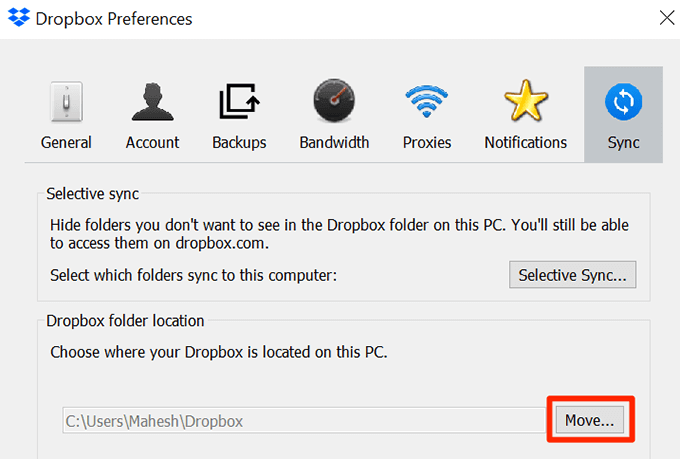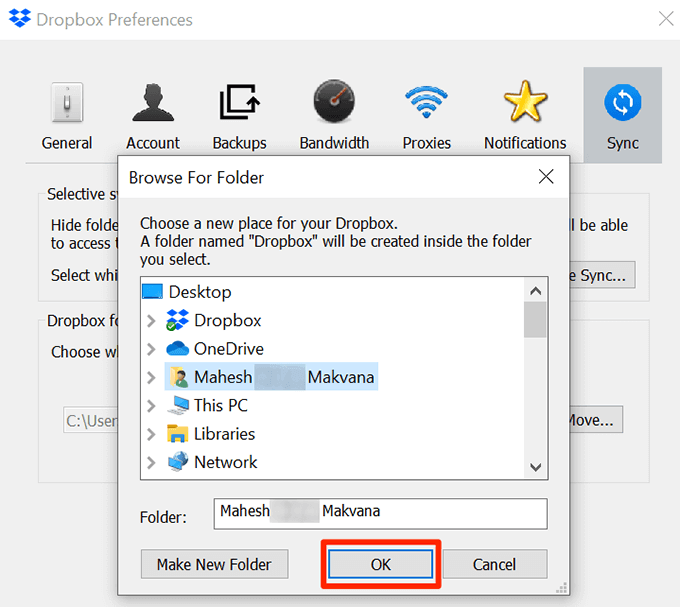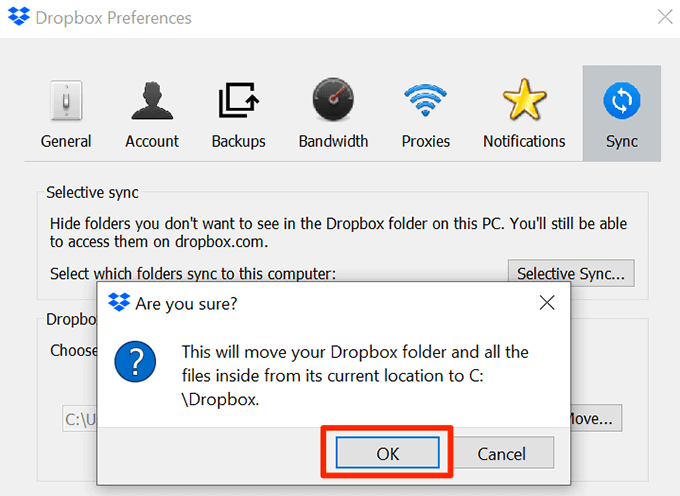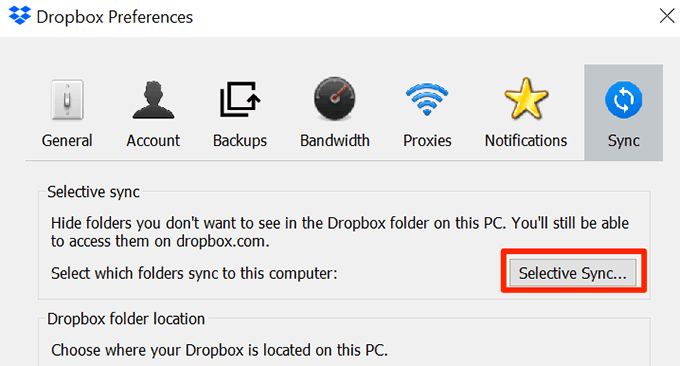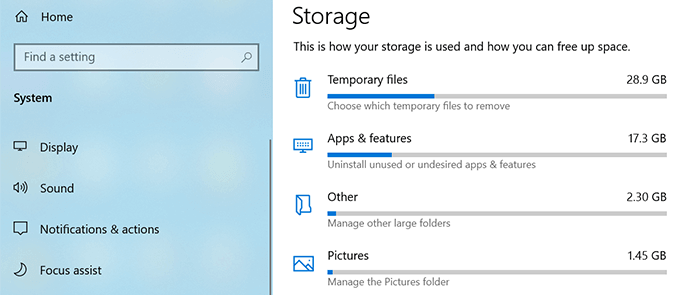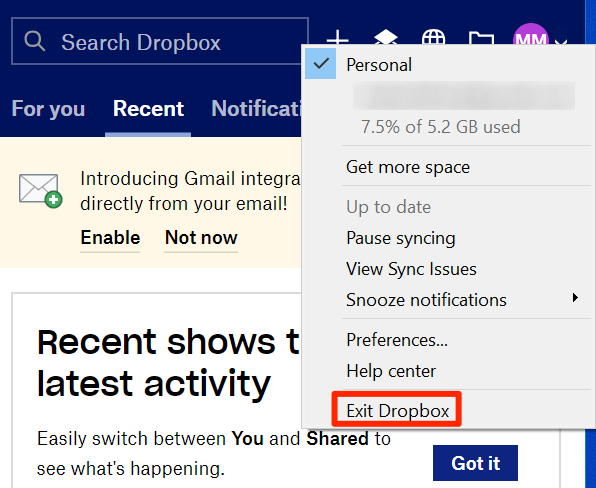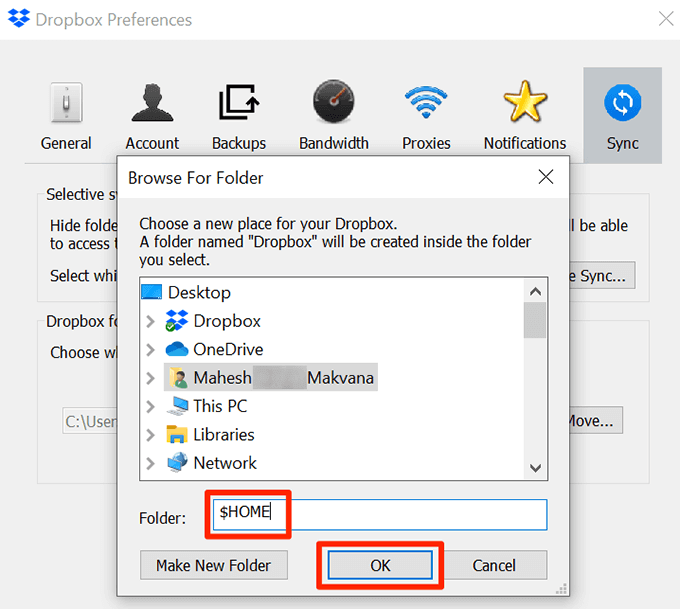You can move the Dropbox folder to wherever you like. However, you can’t do that using the usual methods you use to move folders in Windows Explorer. You’ll need to change an option in Dropbox settings to change your default Dropbox folder location.
Before You Move Your Dropbox Folder
Unlike normal folders, moving the Dropbox folder to just about any storage device can cause issues. The following explains what drives you should and shouldn’t use with the Dropbox app.
Use Internal Drives
Always try and use internal drives to store your Dropbox folder. This is because your operating system connects to these drives when you boot your computer. This helps Dropbox find your Dropbox folder as soon as you launch the Dropbox app (or when the app launches automatically on boot-up).
Don’t Use External Drives
Technically, you can move your Dropbox folder to an external drive. However, this isn’t recommended. Due to various reasons, external drives can sometimes get disconnected while Dropbox is trying to sync your files. Also, the Dropbox folder should be available when you launch the Dropbox app. If your external drives get mounted after Dropbox launches, Dropbox won’t be able to find the folder to store your files. This can cause unexpected issues.
Don’t Use Network Drives
Network drives don’t send a “file update event” to the computer system when you make a change to a file stored on this type of drive. Dropbox requires that event to recognize your file changes and to resync your files. Because of this, Dropbox doesn’t support network drives.
Don’t Use Removable Media
Anything that can be considered a removable media like an SD card or a microSD card can’t be used to store your Dropbox files. Dropbox doesn’t support these storage devices. Dropbox needs constant access to the Dropbox folder and removable media is meant to be removed from your computer from time to time. Therefore, these devices shouldn’t be used to store your Dropbox folder.
How To Move Your Dropbox Folder
Dropbox has an option in its desktop app to let you select a new default Dropbox folder. You can access this option as follows.
What To Do If You Can’t Move Your Dropbox Folder
If you see an error while moving your Dropbox folder or if Dropbox won’t accept your new folder location, you’ll need to fix the underlying issues.
Files Or Folders Are In Use
If a program is using your Dropbox files or folders, you won’t be able to move the Dropbox folder. You need to first close the program or programs that are using your Dropbox files. Then repeat the process above to move your Dropbox folder.
Use Selective Sync
If you have too many files in your current Dropbox folder, you can try reducing the number of these files and then move your Dropbox folder. Once the folder is moved, you can resync the remaining files. You can reduce your Dropbox files by using Selective Sync. This feature lets you selectively sync your files and folders. You should choose only a few folders to be synced first.
There Isn’t Enough Space On Your New Drive
If you’re moving your Dropbox folder to another drive, make sure there’s enough storage on the drive. Remove unnecessary files from the drive to make room for your Dropbox files.
Don’t Use Symlinks
A symlink is a shortcut to a file or folder on your computer. Users sometimes create symlinks to point their Dropbox folder to another location on their computers. However, Dropbox doesn’t suggest you use symlinks for your Dropbox folder. These symlinks can cause issues like high-CPU usage, permission issues, syncing issues, and so on. If you’ve set up any symlinks for the Dropbox folder, discard those symlinks and then try to move your Dropbox folder.
Permission Issues
One reason you can’t move your Dropbox folder is that you don’t have required permissions for your Dropbox folders and files. You can fix this permissions issue by running a couple of commands from the Command Prompt. You can now move your Dropbox folder to a new location.
How To Move Your Dropbox Folder Back To Default Location
If you want to bring your Dropbox folder back to its original location, you can do that by entering a single word in the Dropbox path field in the Dropbox app. If you’ve moved the Dropbox folder to another drive, you need to keep in mind anyone with access to that drive can view your Dropbox files. If privacy is your main concern, you should keep the folder where only you can access it.