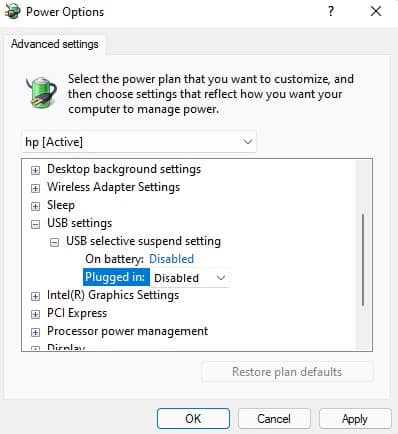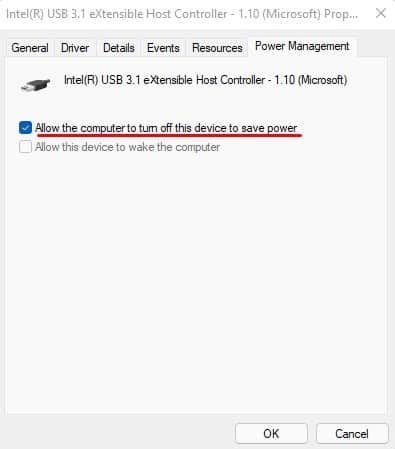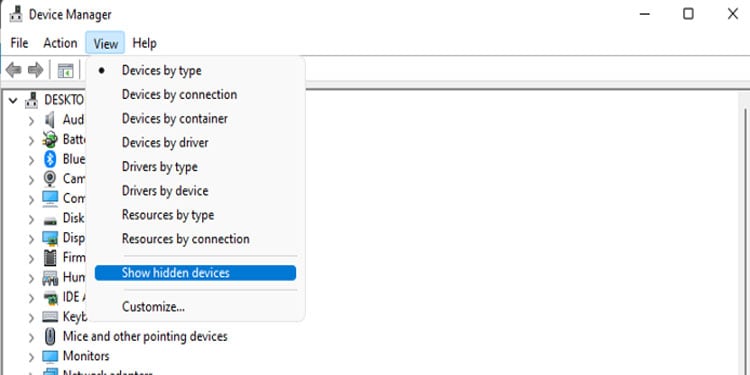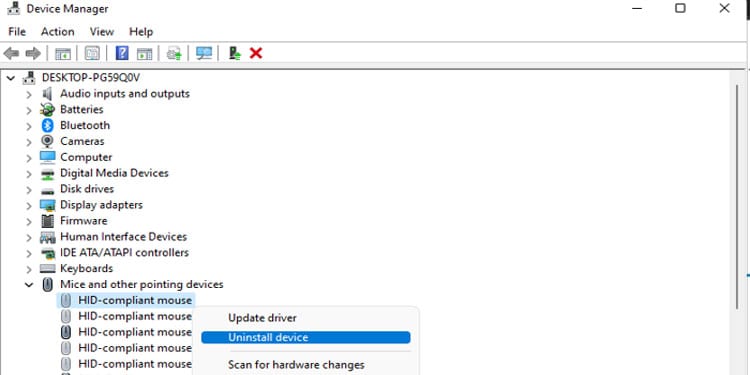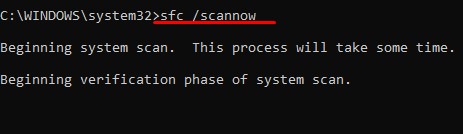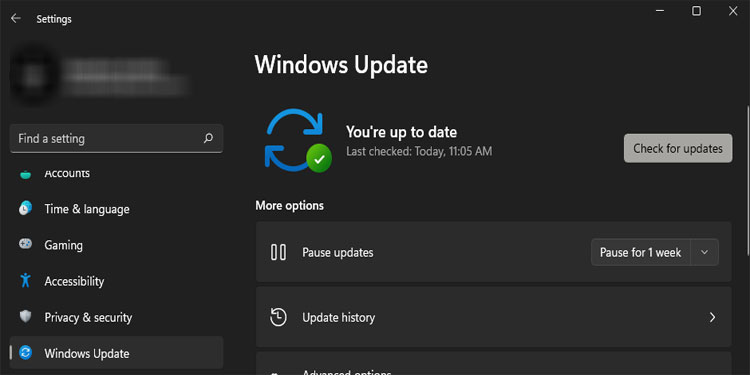So, if your USB mouse does not work when plugged in, here are all the ways you can fix it.
What Stops a USB Mouse from Working?
There are a lot of components that can stop a USB mouse from working. Here are a few reasons your laptop does not detect a USB mouse.
Physical damagesFaulty USB mouseUSB power settingsUSB and mouse driver disabledLow battery on mouseOutdated Windows/driver
9 Solutions to Fix a Broken USB Mouse
Before we start, we first need to determine where the issue starts, i.e., is the USB mouse not working because of a faulty device or a faulty USB port. Plug the USB mouse into another USB port from the same laptop. If the mouse does not work, there is a chance that you have a faulty mouse. However, there is also a chance that you have faulty USB ports. Therefore, try using the mouse on another PC. If the mouse still does not respond, it is recommended to replace it. Once you are sure that the USB mouse is not faulty, try the following solutions to fix issues with it.
Disable USB Power Settings
Most laptops, including desktop PC, have power settings that allow the computer to stop its power supply to components that are idle. This allows laptops and PCs to consume less power. One downside to this is it can stop some components such as the USB port from detecting any hardware. However, we can easily disable this setting through the power options. Please follow these steps to disable this setting. Once you save these power settings, you will also have to disable this setting from the Device Manager. Repeat from step 4 for all drivers inside Universal Serial Bus controllers. Some USB drivers may not have the Power Management tab in their Properties. You do not need to disable this setting on these drivers.
Enable USB and Mouse Driver
Since the driver makes communication between the Operating System and Hardware possible, the mouse will not work if you have this driver disabled. As to why this driver gets disabled, it can be because of some issues with Windows or the driver update itself. To enable USB and Mouse Driver, please follow these steps.
Uninstall Hidden Drivers
The Operating System automatically uses the latest installed driver and hides the previous version of the driver. Yet sometimes, these hidden drivers may cause issues with the newly installed ones, causing a conflict. So, if you face any issues regarding unusable hardware, you can uninstall these hidden drivers to solve any conflict error. Please follow these steps to uninstall hidden drivers.
Repair Corrupted System Files
If you have a corrupted driver file that stops the USB mouse from being detected, repair these files using the System File Checker (SFC) command. Since driver files are also considered system files, the SFC checks and repairs them too. These steps will help you repair any corrupted driver files.
Reset System Management Controller
If you use a MacBook, you may have heard about the System Management Controller (SMC). The SMC controlled thermal along with power management. It also manages hardware components such as USB ports. So resetting the SMC may help you solve any issues with malfunctioning hardware. The steps mentioned below will help you reset the SMC
Replace Wireless USB Mouse Batteries
If you are using a 2.4GHz wireless Bluetooth mouse that comes with a USB dongle, then it can be that the mouse battery is dead. When you leave these types of mouse unattended for too long, their battery will eventually drain. Try replacing these batteries with a new one and check if the mouse works.
Turn on the Power Switch
Again, if you are on a 2.4GHz wireless mouse, check for any physical switch on your mouse. Turning them off will render it useless even if you have just replaced the batteries.
Update USB and Mouse Driver
A hardware driver acts as an interface between an Operating System and hardware. If this interface is outdated, you may face communication issues between them. This can cause hardware from functioning, in this case, the USB port or the mouse. So, it is ideal that we update them every now and then. To update driver, open Device Manager and expand Mice and other pointing devices and Universal Serial Bus controller. Right-click on these drivers and select Update Driver. Click on Search automatically for drivers. Once your driver update is complete, restart your computer to check if the USB mouse works.
Update Windows
Just like the driver update, we also need to ensure that our Windows is up-to-date to prevent our system from malfunctioning. Please follow these steps to update Windows.