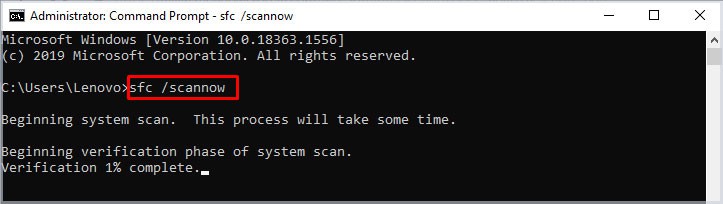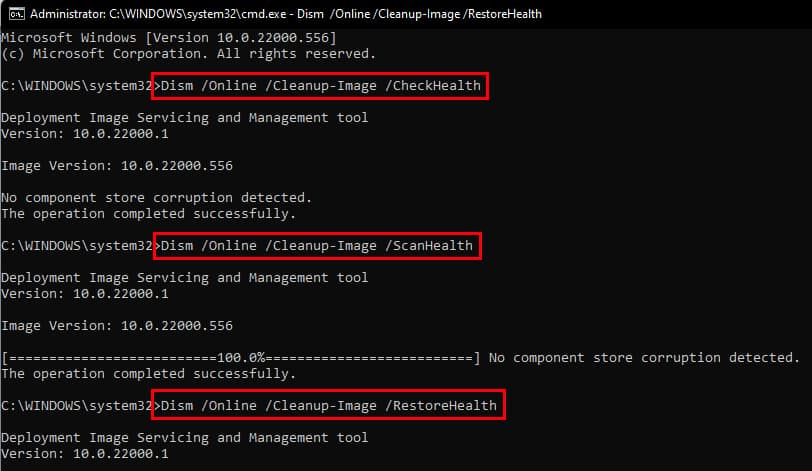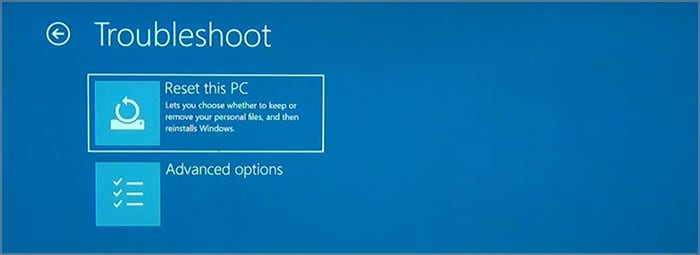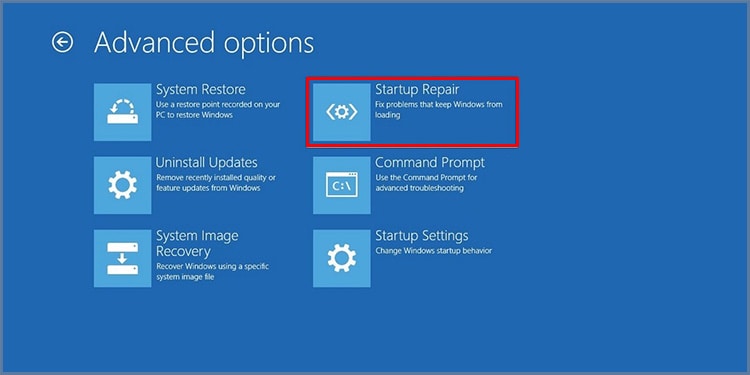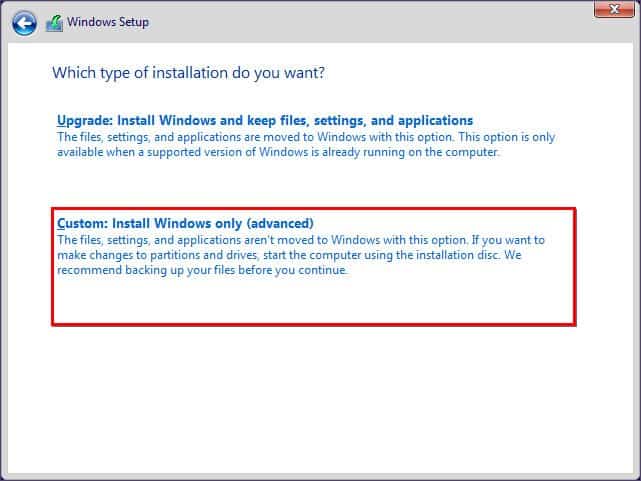This kind of issue mainly has to do with the system files. Since those files play a crucial role in the Windows Reset, the whole process can fail if they are missing or corrupted. In this article, we will discuss several solutions to fix your issue.
Fixing “There Was a Problem Resetting Your PC”
Before jumping directly to the fixes below, you can start with a preliminary fix, such as restarting the system. After you restart, try to reset the PC again. Even if this doesn’t work, you can try out several other fixes mentioned in this article. Moreover, you can go through each of them and check if your problem has been solved. Also, since resetting the PC can erase all of your data, we strongly recommend you create a backup of the essential data and save them on an external hard drive or on the cloud storage.
Perform SFC and DISM scans
Since the corruption of system files can affect the reset process, you can use the System File Checker (SFC) and the Deployment Image Servicing and Management (DISM) to scan and replace the corrupt files. To perform SFC and DISM scans,
Using REAgentC.exe
REAgentC.exe is a windows tool that helps to configure a Windows Recovery Environment (Windows RE) boot image and a push-button reset recovery image. Here’s how you can use it to solve your issue.
Rename the System and Registry Hives
The reset problem can even occur if the system or software registry hives are damaged or corrupted. So they need to be repaired. You can do it by following the steps below.
Use the System Restore Feature
System restore is a Windows utility that helps revert your system to an earlier time. Basically, it creates a backup or snapshot of your system from a particular moment. However, you must have created the system restore point before the reset error occurred for this method to work as expected.
Using the Startup Repair
Startup Repair is a Windows recovery tool that runs diagnostics to determine the cause of the complex startup problems. Furthermore, it looks for missing or corrupt system files and fixes them automatically. To perform a startup repair,
Reinstall Windows
If none of the above methods worked for you, you can install a fresh copy of Windows to solve your issue. To reinstall the Windows,