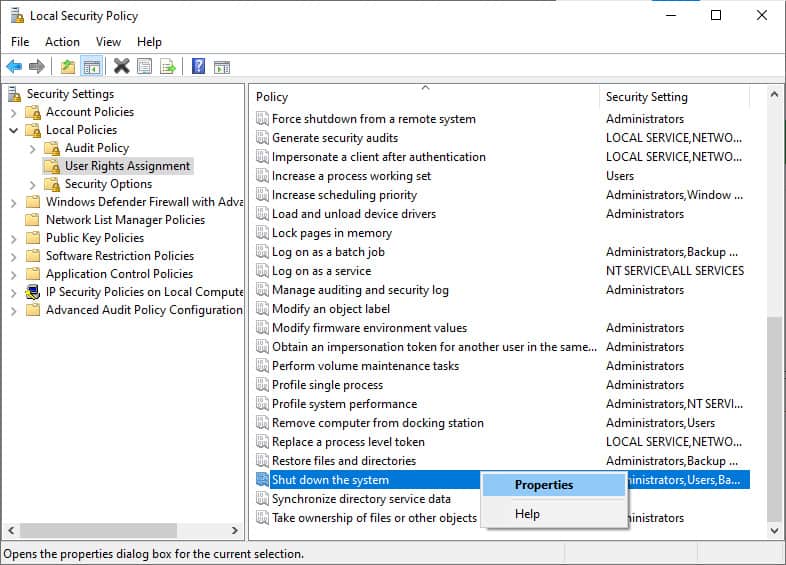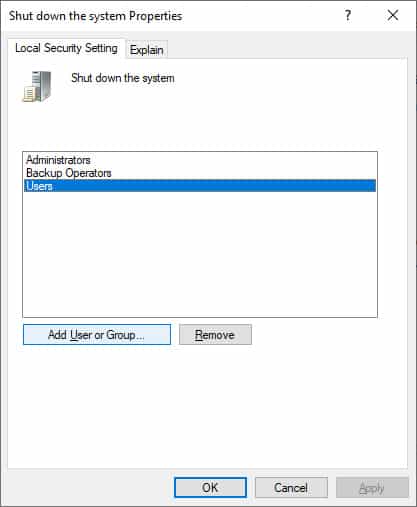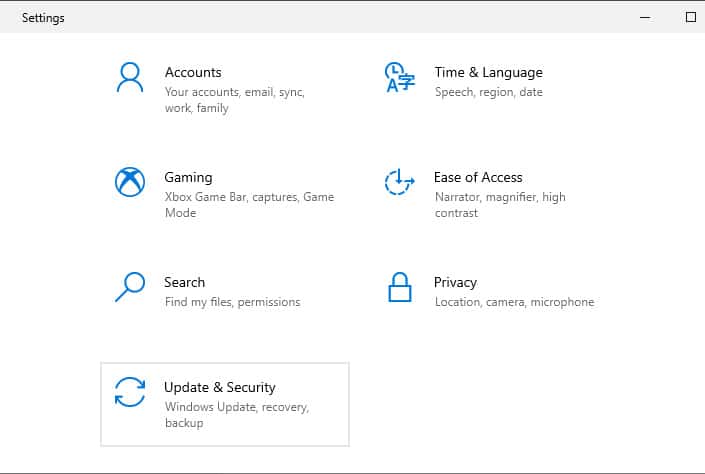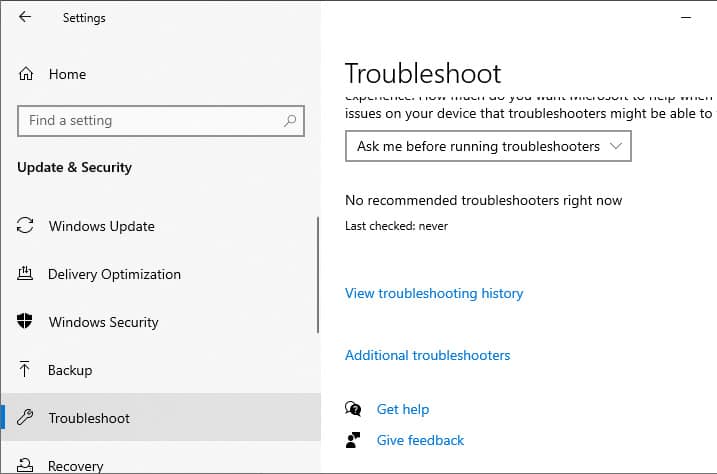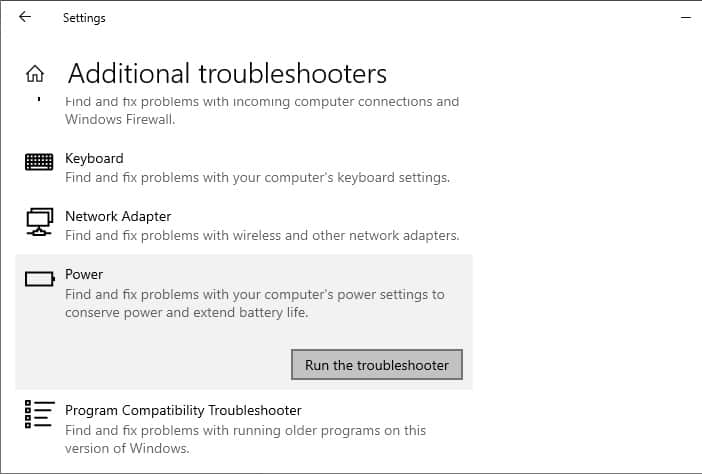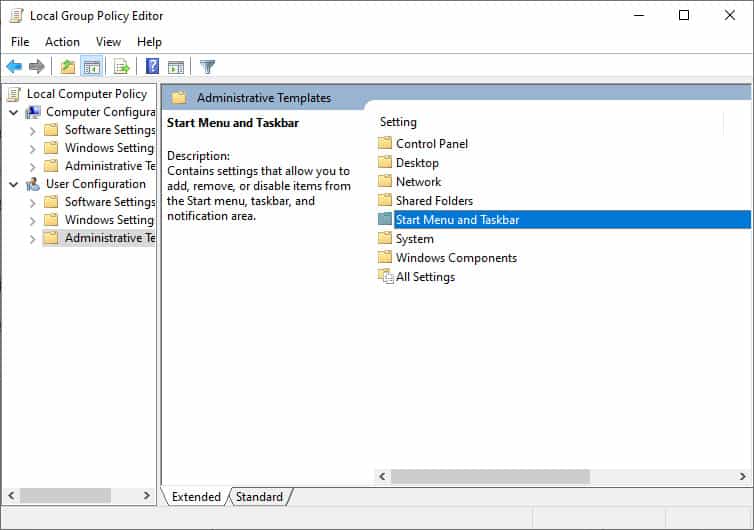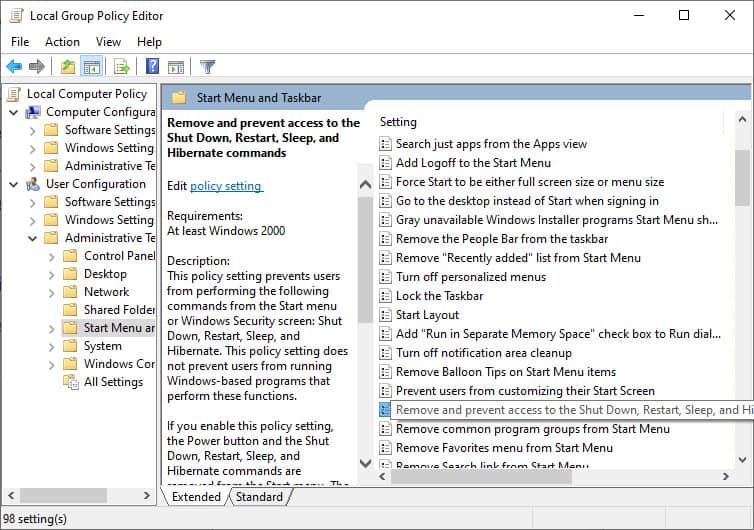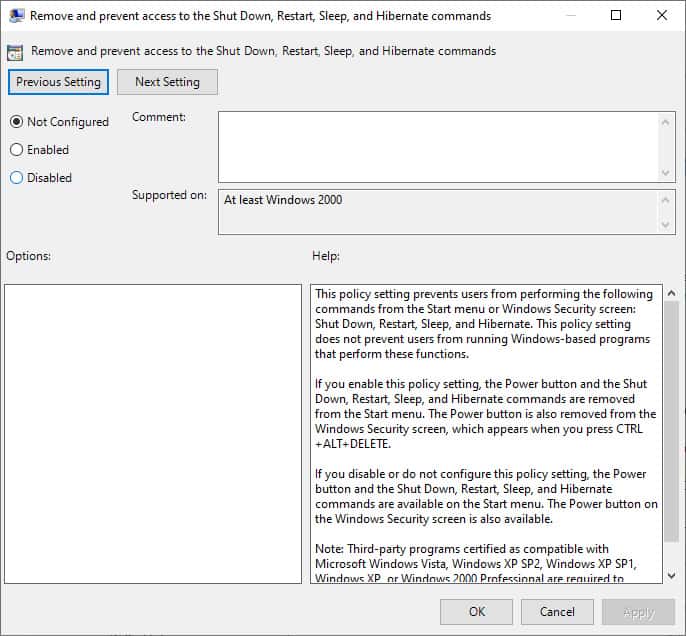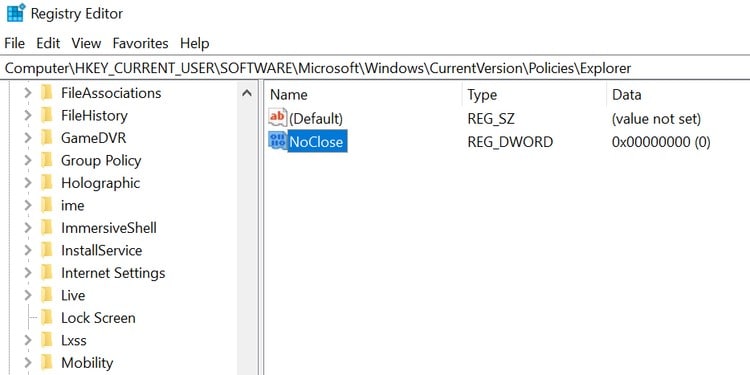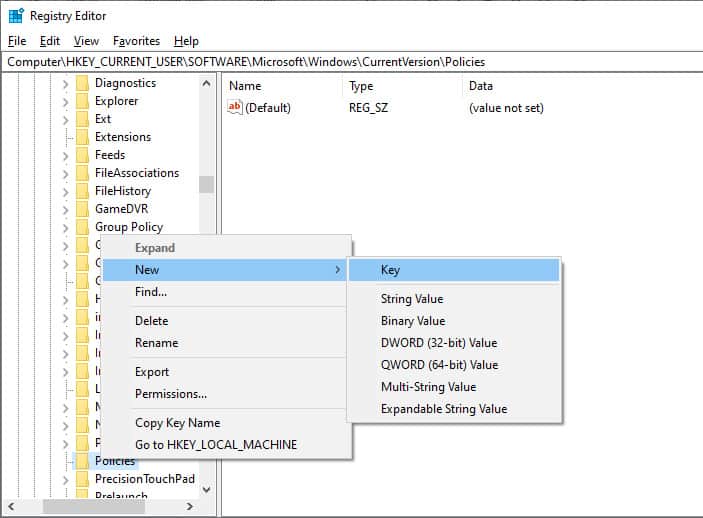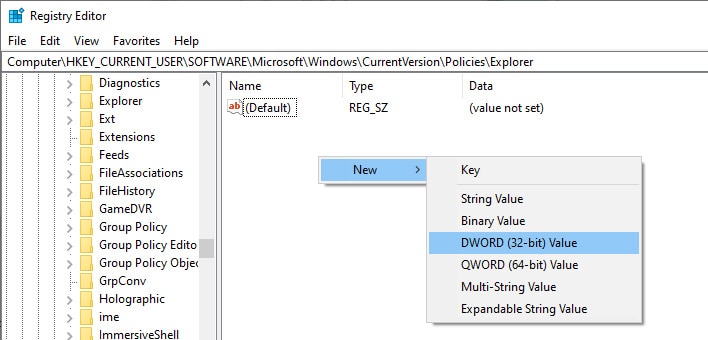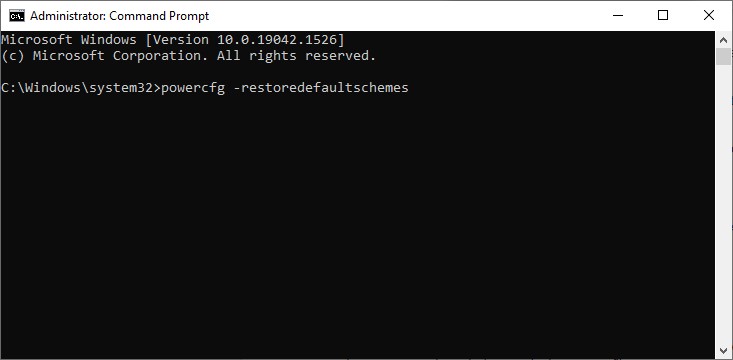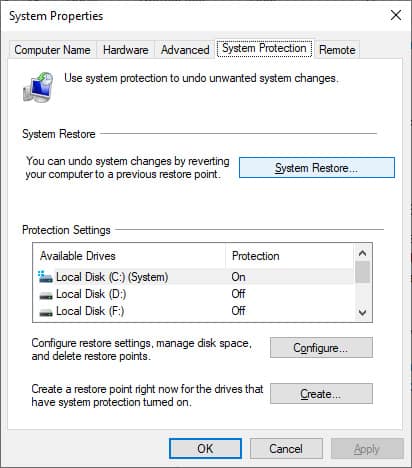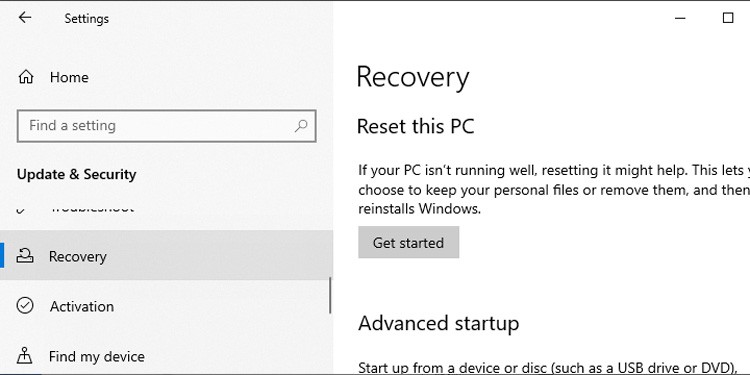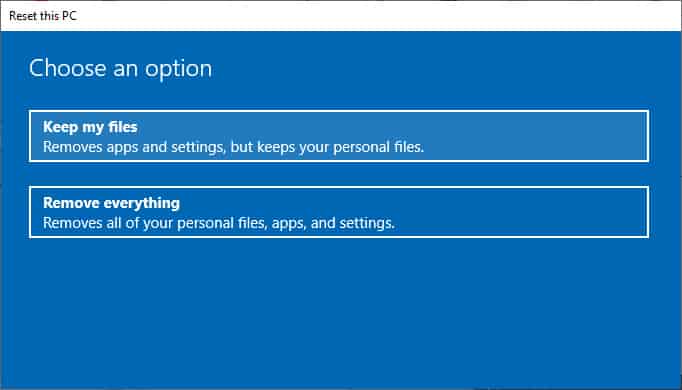It is a minor issue caused by incorrectly configured power or policy settings. As a result, adjusting those settings should resolve the problem. Even if this error is not resolved, there are ways to access your PC’s power options. You may find a blank box in place of the message. It is also the same problem, and the methods in this article can be useful in both cases.
Why Are the Power Options Not Available?
How Can I Solve This Problem?
This problem does not completely remove the power options from your PC. It only does so from the Start menu and the Windows Security dialog window. Errors in power settings, registry entries, system policies, etc., are probable culprits. Users themselves may also alter those settings causing this error. The common causes include:
Glitches in Power Options settings Incorrect value of the NoClose registry entry User Rights Assignment conflicts in the Local Security Policy Editor System file corruption Registry corruption due to third-party apps
There are other methods to access those options. Some of them are:
Pressing Alt + F4 on the desktop without any active windows. Signing out and using the power options from the log-in window. Using commands in the Command Prompt for those operations.
These methods do not fix the underlying issue causing this error, though. You will need to change the policy and power settings to fix those.
Resolve Username Conflict in Local Security Policy Tool
The improper configuration of the Shut down the system policy is a common cause for this error. If there are conflicts with your username, the power options won’t be available. To fix this issue, follow the directions below: You can also use the command-line interface to reset all the security entries to default. This way, you don’t have to go through the hassle of navigating through the dialogue boxes and prompts. To do so, follow these steps:
Launch Power Troubleshooter
Running the power troubleshooter may solve the issues related to its settings. Follow the instructions below to do so:
Change Access Settings through Local Group Policy Editor
There is an option in the Local Group Policy Editor that handles access to power options. Enabling this policy removes the power options from the Start menu and the Windows Security dialog box. To locate and disable this policy, follow these directions:
Change NoClose Value in Windows Registry
This method creates the same output as the above method. Enabling the NoClose key hides the power options from the Start menu. However, it is possible to change the NoClose entry with the Registry Editor. Follow the steps below to do so:
Restore to Default Power Plan
There may be changes in the power plan configuration that causes Windows to hide the options. Installing system updates may have caused this issue. This fix is true for the hibernation and the sleep options but may not work if all the options are missing. Still, some users have found restoring the power plan to its default settings a viable solution. Follow the steps below for this method:
Fix Corrupt System Files
If this problem is due to system file corruption, a possible solution is using the SFC and the DISM. The System File Checker and the Deployment Image Servicing and Management tools can scan and repair damage in the system files. Even if it fails to solve this error, performing both processes is still a good idea. Perform the following instructions:
System Restore
System Restore creates a snapshot of your system and saves it as a restore point. It allows you to revert to the restore point whenever you need to. Keep in mind, though, that this removes any changes you have made after creating the restore point. You should try this method only if no other methods work. To perform a system restore, follow the steps below:
Reset PC
If no other methods work and you don’t have an appropriate restore point, the last option is to reset your OS. You will have two options if you want to reset your PC. The first option deletes only the system data, while the second one deletes all data on your PC. We still recommend you backup all your important data before performing this method. For this, follow these steps: