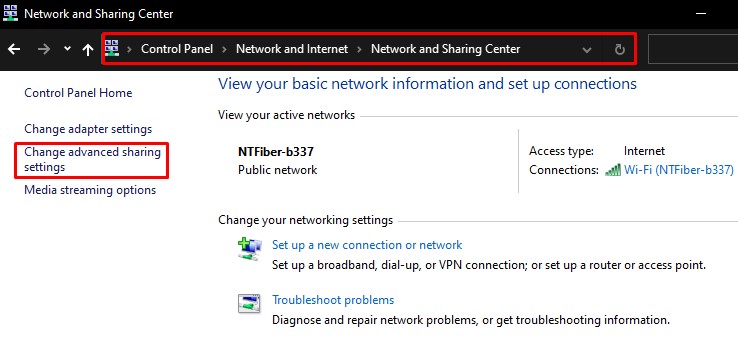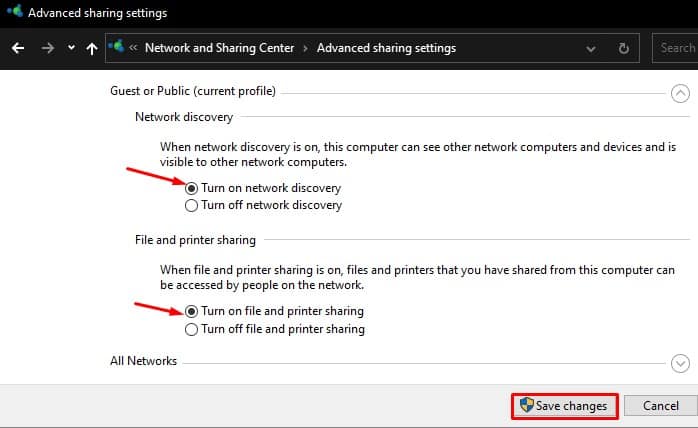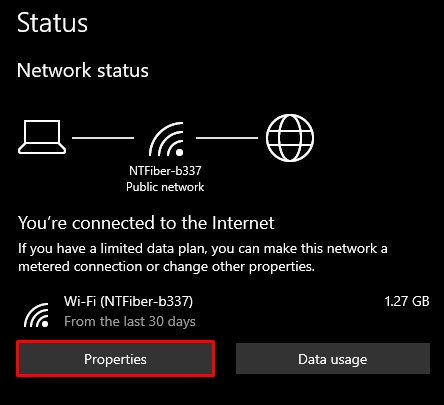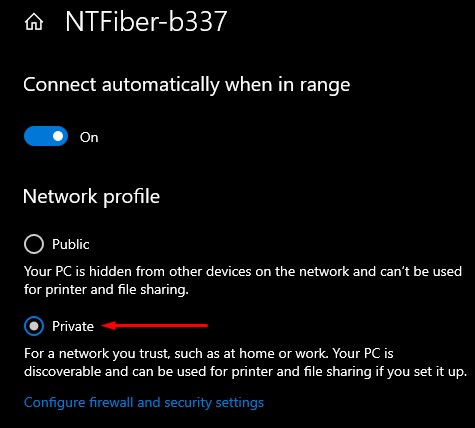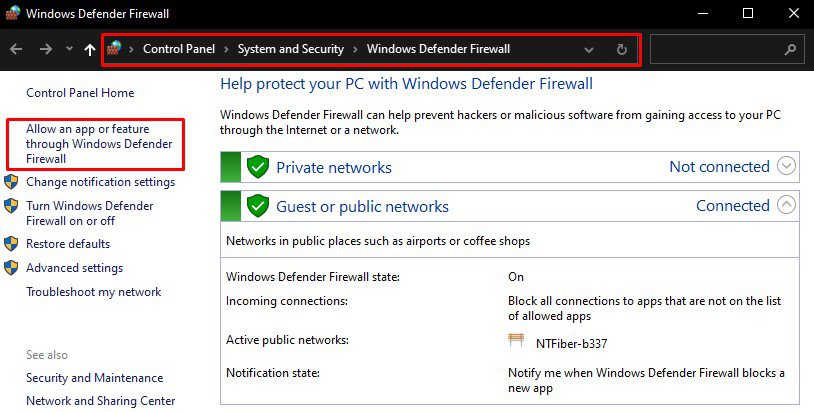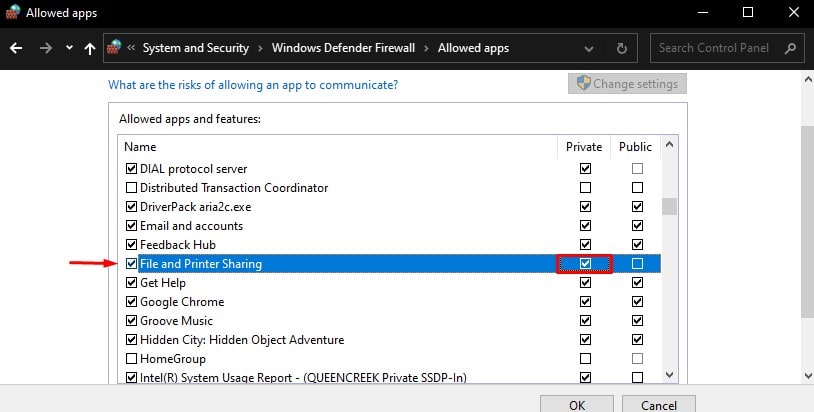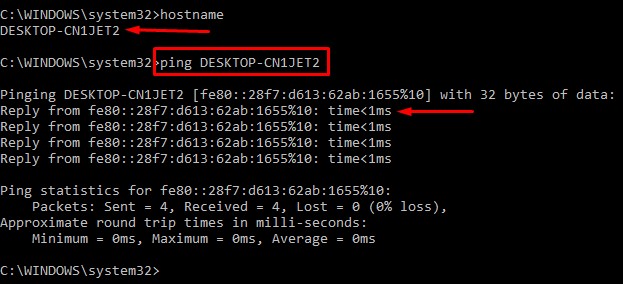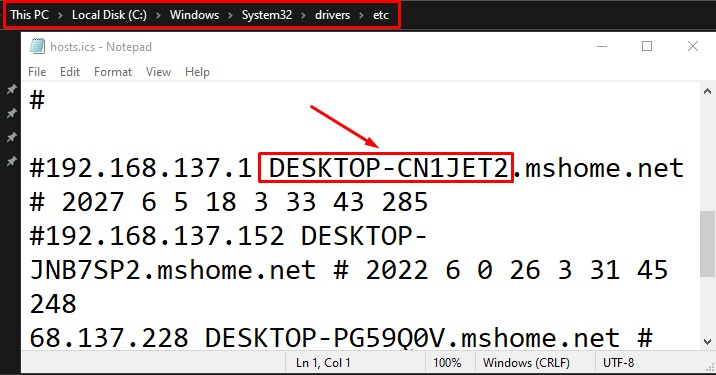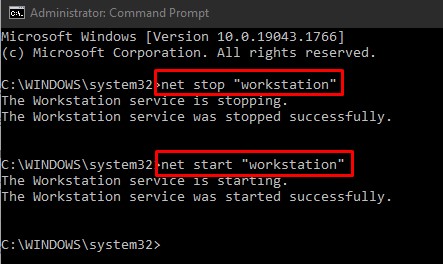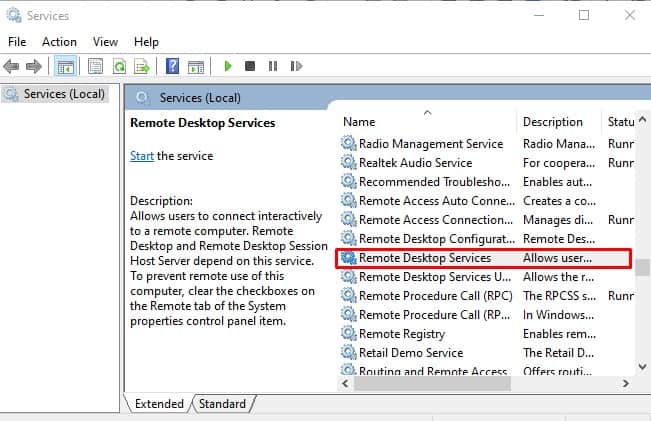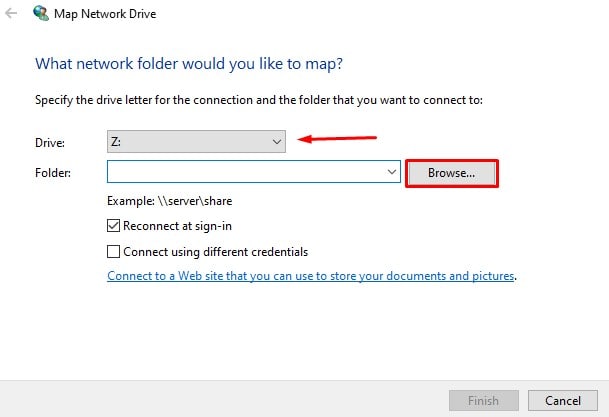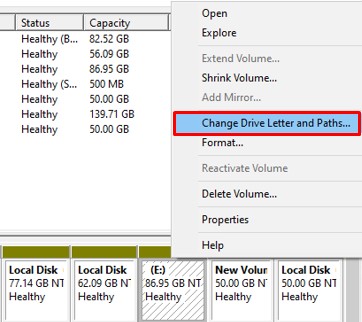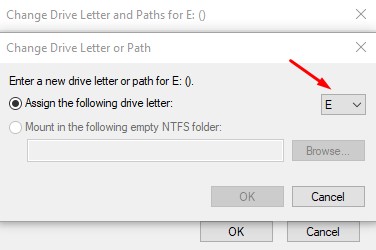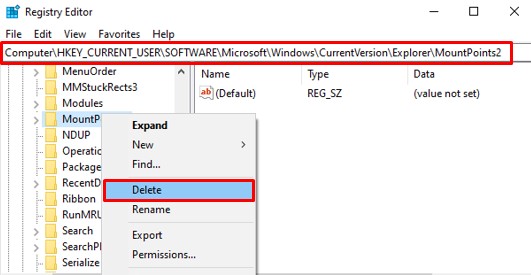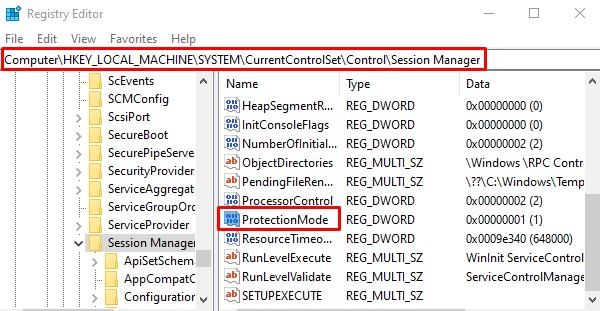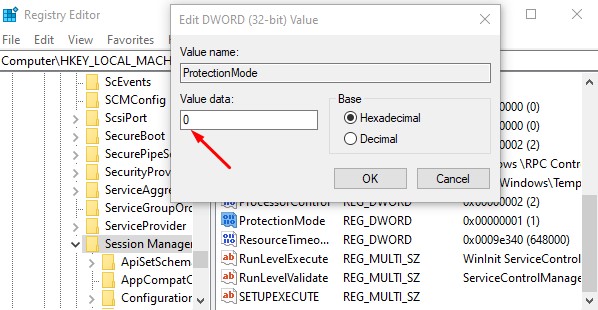This error pops up in two scenarios: Anything can go wrong and cause the issue. A major reason you might face this issue is the improper drive mapping and assignment of drive letters. In this article, I will guide you through a list of causes and fixes that you can apply to solve the error mentioned.
What Causes This Error?
Before moving on to the fixes, I would like to point out some causes of this error.
Fixes : “The Local Device Name Is Already In Use”
File and printer sharing over networked computers have their own perks. However, not to mention, it does not work as per your expectations every time. You may face The Local Device Name Is Already In Use error and get perplexed about what to do next. Don’t worry! Solving this error is not that tedious and time-consuming. I have compiled a list of eleven fixes here to sort out this error. Let’s dive straight into them.
Change the Advanced Sharing Settings
The first thing you must do to avoid the error is to turn on the network discovery. If network discovery is turned off, your device is not visible on the network. You should also turn on file and printer sharing so that you can access shared files and folders over the network. But make sure that you turn on this feature only on private networks. Else you are vulnerable to the attacks. Follow the steps listed below:
Allow File and Printer Sharing in Firewall
A Firewall is an in-built security mechanism in Windows that sets policies for users over the Internet. It filters your Internet traffic and protects you from any kind of harm. By default, it is disabled by the firewall. This may be causing the error. Try enabling it from the firewall to see if it solves the problem. Follow these steps:
Replace Hostname With Its IP Address
Whenever you try to connect to the host computer, your device retrieves the host’s IP address using the Name resolution process. But sometimes, when it fails or crashes, your device cannot connect using the hostname. Therefore you need to replace hostname with the IP address and check if it solves the error. Follow these steps: Restart your PC to see if the error is resolved.
Restart the Workstation Service
Windows makes use of a protocol called SMB (Server Message Block) to allow file sharing over the network. But when the workstation service in your PC is disabled or not running, SMB cannot function, and you can not have access to network shares. You need to restart the workstation service and see if the problem is solved. Follow these steps to restart the workstation service: Try to access the network resource you were trying to and see if the issue persists.
Restart the Remote Desktop Services
Remote desktop services allow a user to remotely connect to a virtual desktop and access files and applications from the host. When this service crashes, you are restricted from accessing the host computer. You can see the error if it’s the case. So follow these steps to restart the remote desktop services:
Turn Off Your VPN
If you want to stay anonymous and surf the Internet, VPN is for you. Your identity is not disclosed to others when you use VPN. However, when you are on the networked connection, VPN may prevent you from accessing the network drive. You may face the titled error when you have an active VPN connection. Consider turning off the VPN and checking if it solves the error. To turn off or remove a VPN connection, follow these steps: If you are using third-party VPN applications, the process of turning it off can be different. Refer to their user manual.
Check the Drive Mapping
Mapping simply means you are giving access to your local drive to the computers in the network. After mapping, you can access the drive of other user’s as if it is yours. Misconfiguration in the drive mapping may sometimes lead to the error. You should remap the drive and see if it solves the problem. Follow these steps:
Reinitialize Your Web Browser
It is also found that your web browser is sometimes responsible for causing the error. Reinitialize the browser and see if it solves the issue. Follow these steps: If your browser was interfering with the network settings and causing the issue, it should be resolved now.
Assign Proper Drive Letters to the Drive
Each drive in Windows is assigned a letter to uniquely identify them and avoid any conflicts. When you have a drive with unassigned letters or probably duplicate drive letters, it can cause an issue while accessing the network-mapped drive. Follow these steps to properly assign the drive letters:
Check Free Space on the Server Computer
To access the mapped network drive, there must be at least a few GBs of free space on the server computer’s root drive. You can delete unnecessary and duplicate files to free up some space. Make sure there is enough space to get rid of the error.
Modify Registry Settings
Modifying the registry settings is the last fix you can apply to solve the error. Registry editor allows playing with the configuration of your software and hardware resources. But before you tweak the registry settings, create a backup of your registry. You need to tweak two keys in the registry editor to prevent the error. They are discussed below:
Delete MountPoints2 Key
The MountPoints2 key in the registry stores information about removable devices installed in your system. Many users addressed that they fixed the error after deleting this particular key. Follow these steps to delete it:
Change the Value of ProtectionMode Key
When the ProtectionMode key is activated, the networked drives are not visible to the users in the network. By default, the value of this key is set to 1. Its value must be set to 0 so that it won’t interfere with the shared drives. Follow the steps below to change its value. You should not face the error once you have gone through all the fixes mentioned in this post.