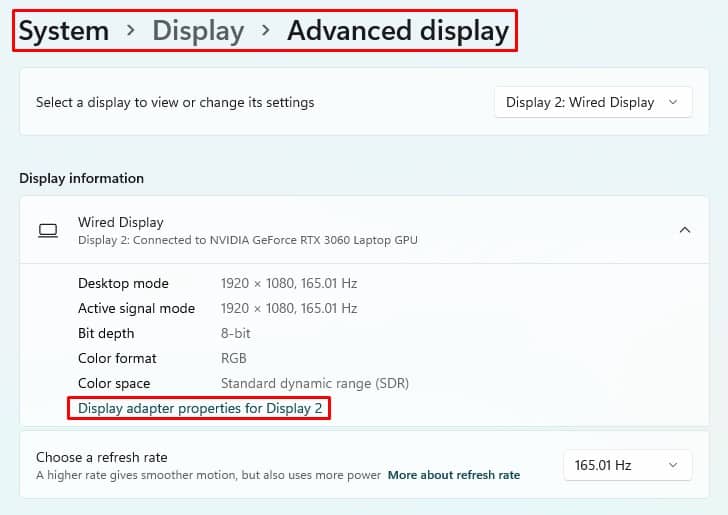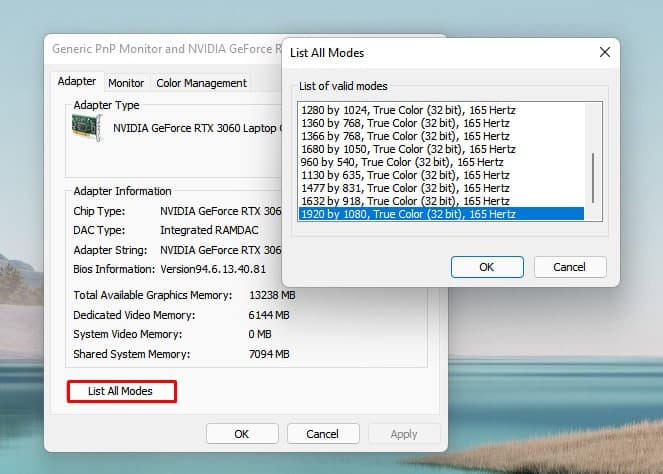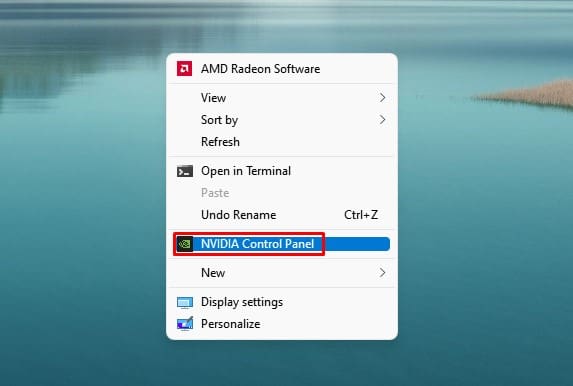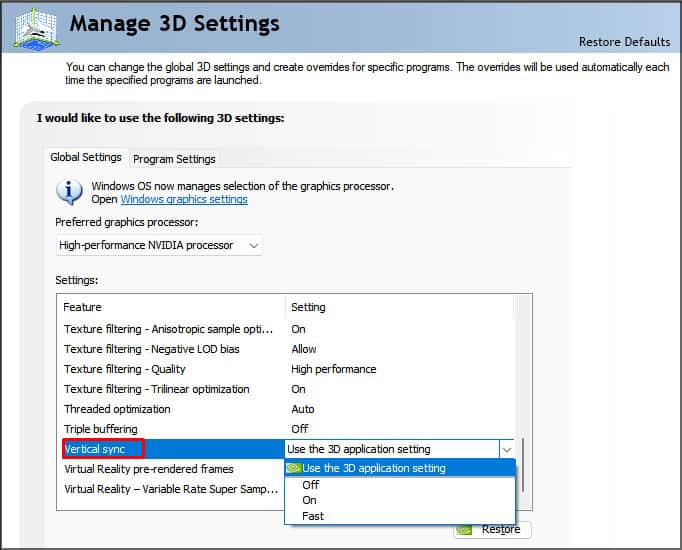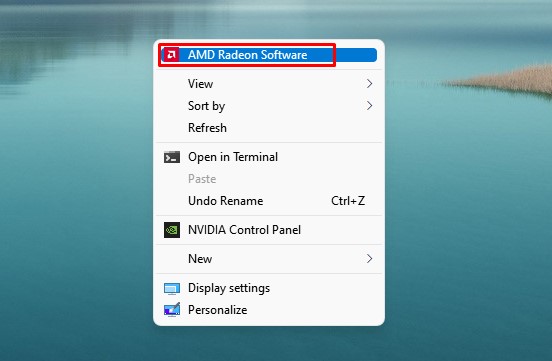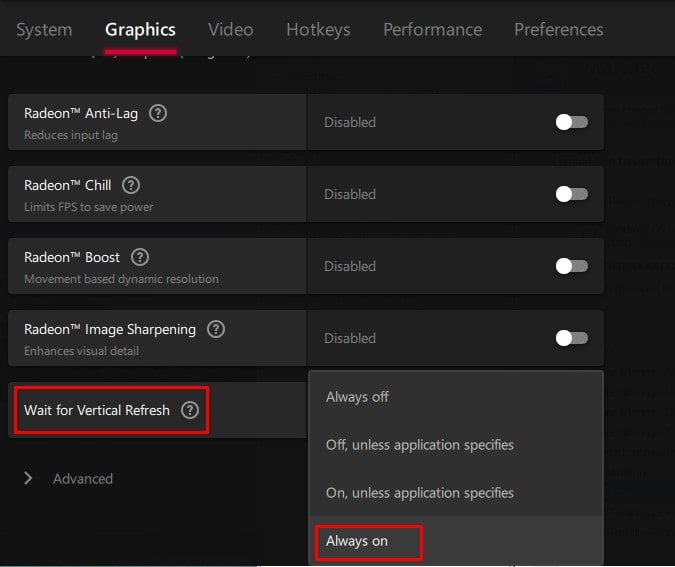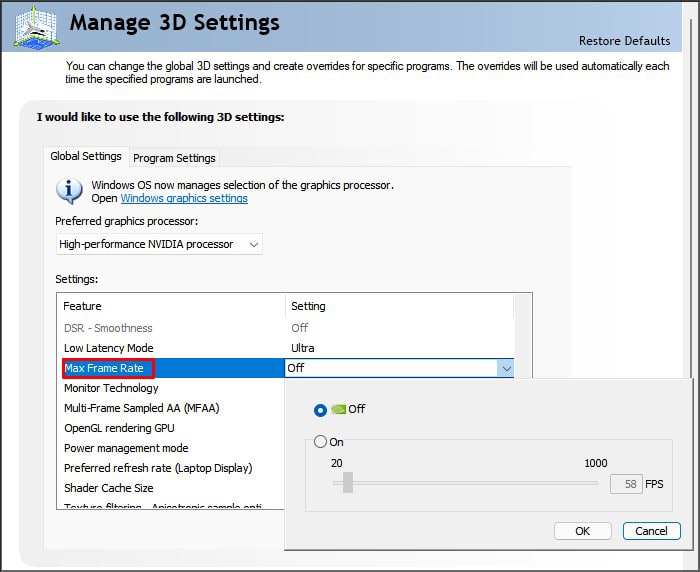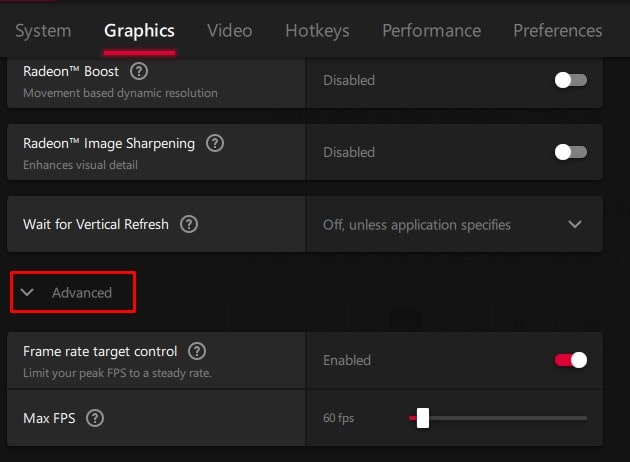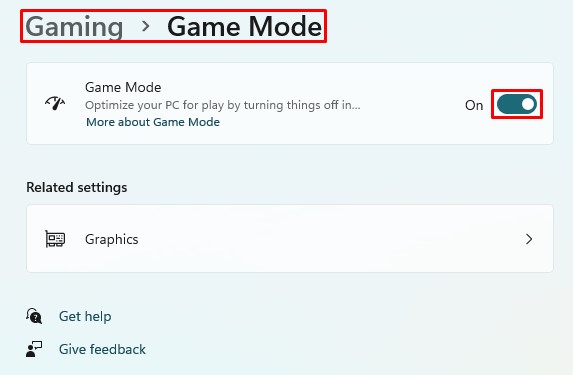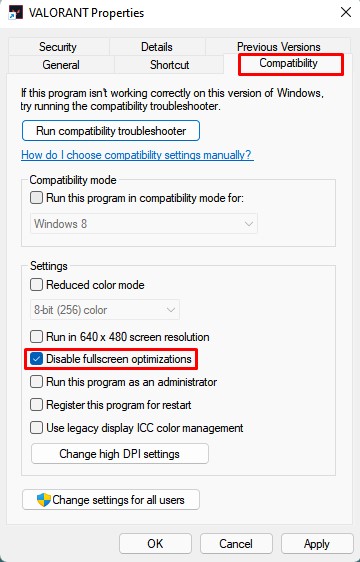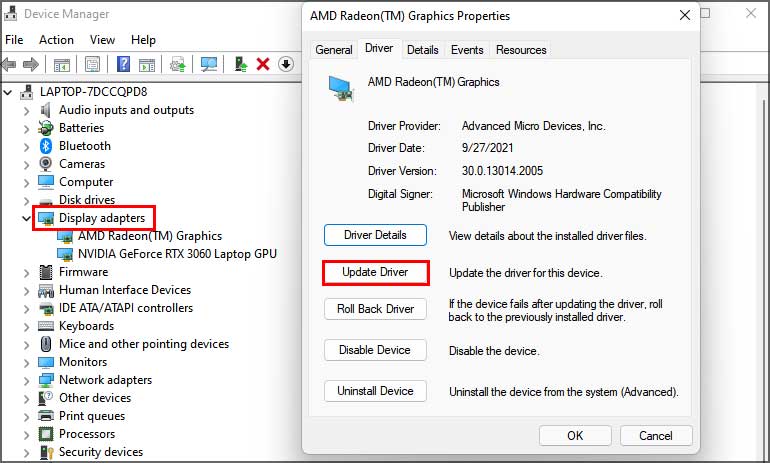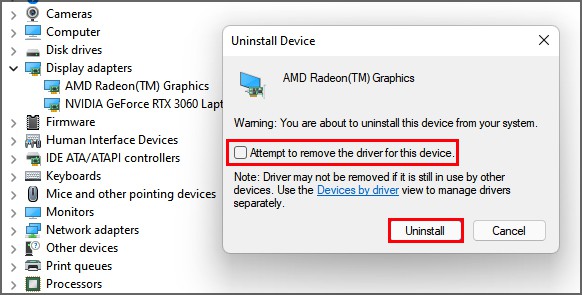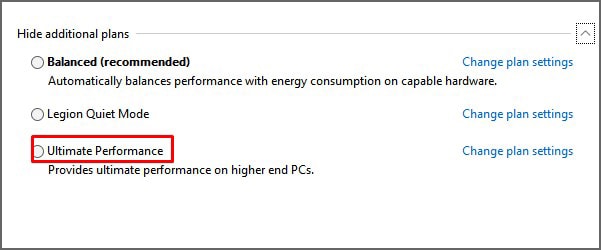The screen tearing usually occurs when the GPU’s frame rate and the monitor’s refresh rate are not in sync. The GPU sends images faster than the monitor can render, causing it to display only half processed images But this does not mean your monitor is defective. Instead, it’s a common issue that may occur in any monitor and can be fixed very easily.
What Causes Screen Tearing?
How to Resolve Screen Tearing
While the syncing technologies are a great way to solve the screen tearing issue, you need to have a graphics card that can support them. There are other things you can do or settings you can tweak to solve the screen tearing issue. But before moving on to the fixes, try rebooting your PC once and see if it resolves the problem. If it doesn’t, go through the fixes mentioned below to solve the screen tearing issue:
Change The Resolution and Refresh Rate
As discussed earlier, the screen tearing issue is caused due to the difference between the monitor’s refresh rate and the GPU’s frame rate. You can try changing the resolution and refresh rate of your display to see if it solves the issue. To change your display’s resolution: Try out each mode and check if it solves the issue.
Enable/Disable VSync
VSync was developed with the sole purpose of solving the screen tearing issue. It limits the frame rate output of a GPU to match the monitor’s refresh rate. If your GPU comes equipped with VSync, depending on the circumstances, you can enable or disable it to resolve the screen tearing.
For NVIDIA
To enable/disable VSync on NVIDIA’s GPU, follow the steps below:
For AMD
Follow the steps below to enable VSync on AMD’s GPU:
Limit Your GPU’s FPS
You can manually lower the fps of your GPU to match the refresh rate of your monitor. The process to do so may vary depending on the graphics card you’re using. Follow the steps below to set the fps limit on your GPU:
On NVIDIA
On AMD
Disable Game Mode and Full-Screen Optimizations
The Game Mode is a new feature introduced on Windows to optimize the gaming experience. This feature allows users to record and stream gameplay, take screenshots within games and optimize the system to deliver smooth performance. But there have been reported instances of screen tearing while playing games on Game Mode. So you can try disabling it to see if it can solve the problem. To disable Game Mode go through the steps mentioned below: Now restart the system and run the game again. If the error still exists, you can also try disabling full-screen optimizations. To disable it: Reboot once again and check if the issue is resolved.
Update/Reinstall Graphics Drives
Outdated or corrupted graphics drivers can also cause the screen tearing issue while playing games. Make sure the latest drivers are installed for smooth performance and fewer issues. To update graphics drivers, follow these steps: If the latest updates are already installed on your device, you can reinstall them to fix any corruption. To reinstall your graphics drivers, follow the above process up to the 2nd step, and then
Disable Frame Limit in the Games
Some games have the frame limit feature turned on by default to keep the performance smooth and consistent. The feature can sometimes interfere with the rendering process and cause the screen tearing issue. Try disabling the feature to check if that’s causing the issue. The steps to disable the frame limit may vary, depending on the game you’re playing. Go to your game’s settings, look for the frame limit feature, and turn it off.
Select a High-Performance Power Plan
If your GPU does not receive enough power required by a specific, it can cause the issue of screen tearing. You can choose other performance-based power plans while playing games or watching movies to avoid the issue. To choose another power plan, go through the steps below: Now reboot your device.
Switch to Another Browser
Some users also encounter screen tearing while performing tasks on a browser. If you’re facing a similar issue, try switching to another browser to check if the problem is related to the browser or the system.
Upgrade Your Device
If nothing else is working, you should probably consider upgrading your graphics card or the monitor. Not every component is perfectly compatible with another. And as new devices and features roll out every year, old devices gradually lose compatibility. Check if your monitor or GPU is getting old or if they’re compatible. Identify what requires upgrading and take action accordingly.