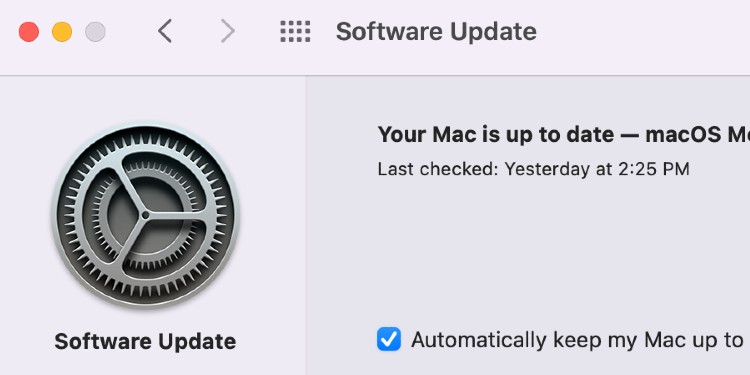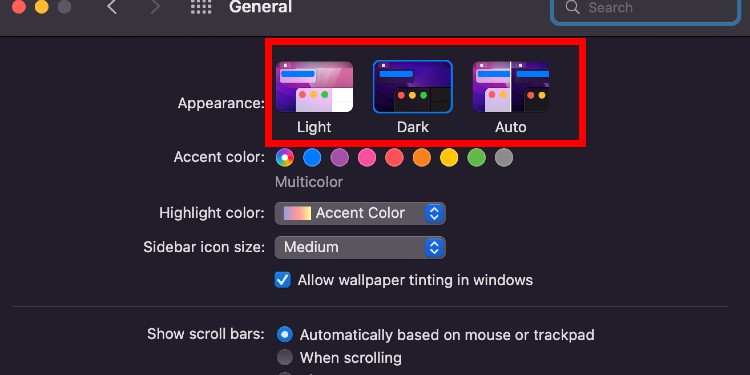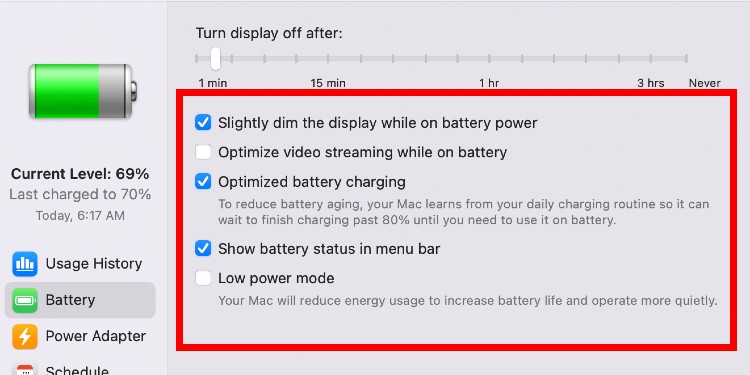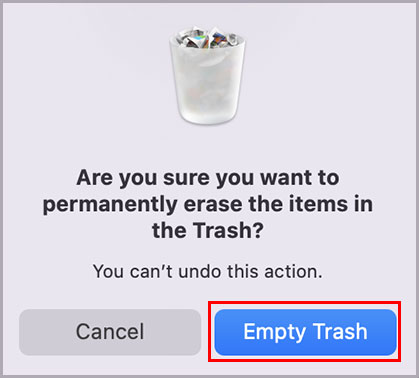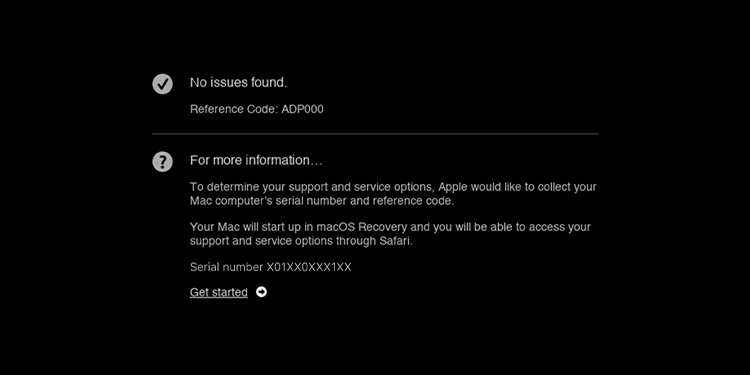Thankfully, there are some quick fixes that can come in handy while dealing with your MacBook Pro’s flickering screen:
Why Is My Macbook Pro Screen Flickering?
How to Fix if My MacBook Pro Screen Is Flickering?
Here are some solutions you can try to fix this: Some of the catalysts you should look out for are as given below:
Physical impact on the MacBook screen, like dropping it from a height, dropping sharp objects onto your MacBook Spilling liquid on the keyboard can seep into your MacBook and affect the battery. This ultimately results in a flickering screen or internal malfunctions. Your MacBook is infected by malware. Complications based on screen brightness, cursor speed, overworked MacBook, and so on Software issues that have a direct impact on your MacBook screen
Drain Your MacBook Pros’ Battery
Before trying out anything, make sure that the flickering screen is not caused by battery abnormalities. Drain your MacBook until it is out of battery. Simply take out the charging wire if it is attached to your MacBook and do not plug it back in. Using your MacBook for too long can cause heating of the drive, resulting in the screen freezing and flickering. After taking off the plug, make sure that you have drained your MacBook completely for a fresh start. Put the charger back in and wait for a while. You can leave it for some hours and recheck if the problem still persists. If your screen is still flickering, you can follow the other steps mentioned below.
Update the OS System of Your MacBook Pro
Updating the OS System of your MacBook can be a great way of protecting it. Sometimes you just need to update the OS for the mechanics inside your MacBook to improve minor issues. Updating the OS System of your MacBook can fix the bugs and problems causing your MacBook’s screen to flicker. Follow these simple steps to update your MacBook Pro:
Disable Dark Mode
Apple introduced the Dark mode in 2018. Since then, many of us have preferred using our Mac devices in this mode. The Dark Mode has a stark contrast against the white brightness of the original setting. Your MacBook Pro might suddenly experience flickering if it is having problems with the display module. The said display module manages the dark mode of your MacBook. Problems arising within the display module can also cause your MacBook’s screen to flicker. Follow the given steps in order to disable dark mode in your MacBook:
Switch Off Automatic Graphics Switching on MacBook
The Automatics Graphic Switching is a mechanism that helps your MacBook with its multiple graphic controllers. One of the key features of GPU Switching is that it can maximize graphic performance and prolong battery life when in use. The GPU Switches uses the standalone chip to handle more powerful tasks while it uses the integrated chip to handle the basic ones. Automatic Graphics Switching is the ultimate power-saving trick for Mac owners. This can prove to be another catalyst for a flickering MacBook screen. Please follow these given steps to switch off Automatic Graphics Switching on your MacBook:
Uninstall Any Recent Files or Applications Downloaded on Your MacBook
Viruses can enter your MacBook via online downloads and cause screen flickering problems and lagging. They can appear in applications and/or files you have downloaded recently with viruses coded in them. Simply uninstall the recent applications and files on your MacBook. Control-click on the files and files and documents and press delete. Follow these simple steps given below to erase downloaded applications and folders completely from your MacBook:
Reset the PRAM or the NVRAM on Your MacBook
A flickering screen can be a sign of a corrupted MacBook. Resetting the PRAM or NVRAM of your MacBook can restore its default hardware settings. Doing this also sets up the internal hard drive as the startup disk. In order to fix your MacBook’s flickering screen, you can reset the PRAM/NVRAM as a possible solution as well. Follow these given steps to rest the PRAM or NVRAM on your MacBook:
Reset the SMC of Your MacBook Pro
You can reset your MacBook’s SMC to restore the default settings that you cannot modify via System Preferences. Sometimes, SMC-related issues can affect your MacBook performance and also create bugs. If none of the above solutions are working, you can give resetting SMC a final try. Under SMC are the thermal management, power button response, sleep settings, battery management, lighting settings, and so on. Resetting the SMC of your MacBook to default settings can prove to be of great use. Follow the given steps to reset the SMC of your MacBook:
Run Apple Diagnostics on MacBook
Running the Apple Diagnostics can help access your MacBook Pro for possible hardware issues. Since the flickering screen can be a sign of a hardware issue, it can be a good idea to run an Apple Diagnostics. Apple Diagnostics helps point out exactly which hardware component is not functioning properly. Follow the given steps to run the Apple Diagnostics process on your MacBook Pro:
What Can I Do if My MacBook Pro Screen Is Still Flickering?
Try visiting your nearest Apple store. Better yet, you can visit the same store you purchased your MacBook Pro from. Hardware and complex software-related issues can be resolved by professionals. Meanwhile, valid warranties can be compensated from the store.
Is the Process of Running Apple Diagnostics Different From Other MacBook?
Yes, MacBooks with Apple Silicons and MacBooks with Intel Processors have different procedures to run the Apple Diagnostics. MacBook Pro possessing an Intel Processor follows the method presented above.
Can I Use an External Display When My MacBook Screen Is Not Working?
You may opt to connect an external display meanwhile if your MacBook Pro’s screen is still flickering. External Monitors can offer great resolutions and colors to compensate for a flickering screen.