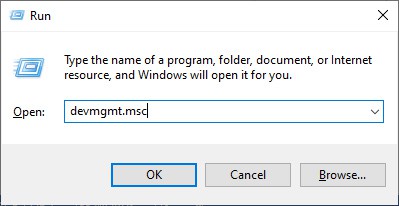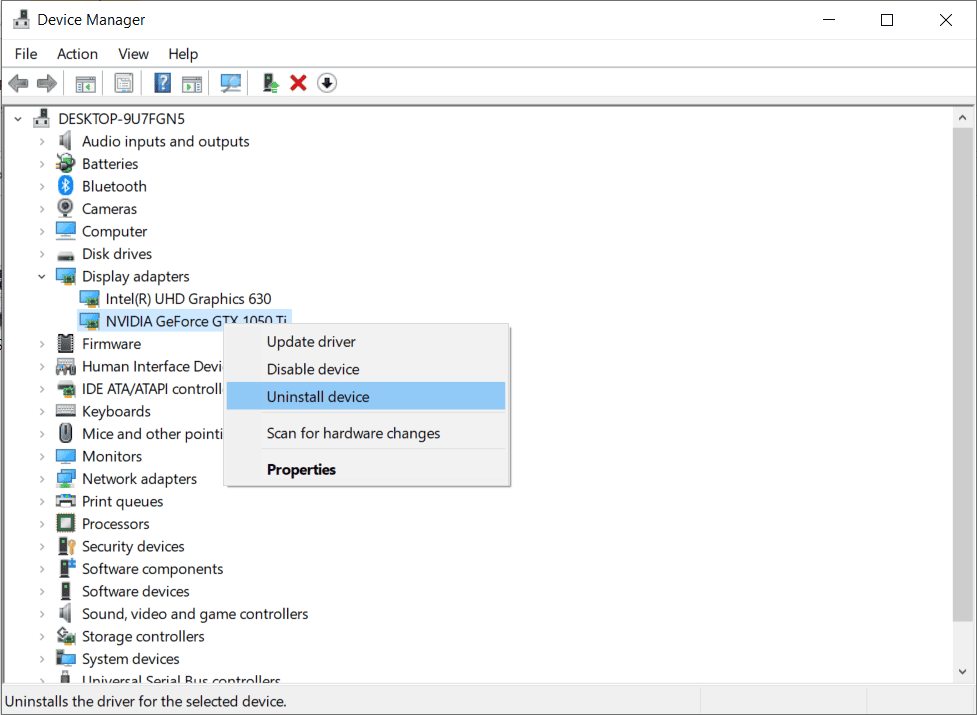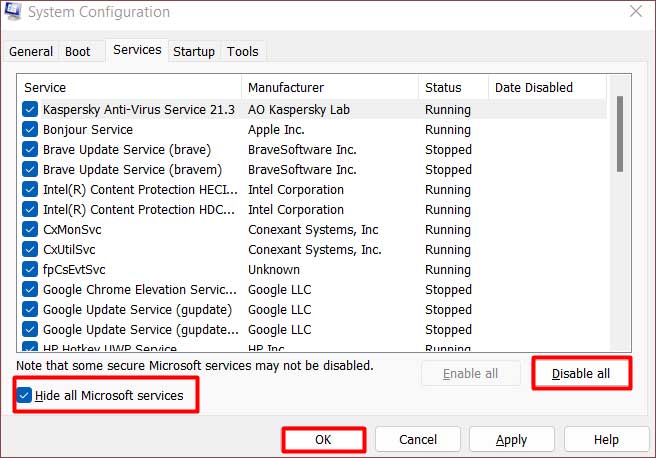This issue is also common when downloading any Windows feature updates or if you are using some third-party display drivers. However, it is very simple to fix this error, and here’s how you can do it.
How to Fix Display Not Compatible on Windows?
It is pretty easy to fix this error on Windows. In most cases, you can easily fix it using the device manager only. Here are all the ways to fix this error.
Uninstall Third-party Display Drivers
While the error says that the display is incompatible, this is not always the issue. If your Windows works fine, your drivers are all good. When updating or upgrading your Windows PC, the system may get confused due to the presence of third-party drivers, and it shows an incompatible display error. The number one offender of this issue is the graphics card’s display driver and remote access display drivers. You can simply uninstall the driver and then upgrade or update Windows to resolve this issue. Follow the steps below to do so. After a restart, your PC should automatically download the default display driver, and you can try updating your Windows PC. If you need those third-party drivers, you can reinstall them again from their official website.
Perform a Clean Boot
You can perform a clean boot if you can’t determine if the display driver or some other processes are causing the error. You can use the clean boot to disable startup applications and other processes interfering with your Windows upgrade and showing this error. Then, you can update your Windows to solve this issue. Here’s how you can do it. You can then try to update or upgrade your Windows PC again. If any driver or other processes were causing this issue, they should now be disabled.
Upgrade Windows Using External Media
You can face the incompatible display issue when using Windows Update Assistant to install a feature update or upgrade your Windows from Windows Installer. If you upgrade from an Installer and the error shows up, you can do an in-place upgrade from a Windows installation ISO file. While installing Windows using an ISO file is a bit of a lengthy process than using the Installer, it can fix the incompatible display error. First, you need to have a Windows Installation ISO file. You can download it from the Microsoft website or create it using the Installer. Now, here’s what you need to do. You should now be able to upgrade your Windows to the version of your choice. After upgrading, right-click on the simulated drive and select Eject. This will stop the ISO mount. Lastly, this error can also occur when making changes other than Windows updates or upgrade. This happens when the hardware doesn’t support the changes you are trying to make. For instance, changing the resolution to one which your monitor does not support. Furthermore, this also depends on your graphics card. You will have to change the hardware or revert those changes to fix this issue.