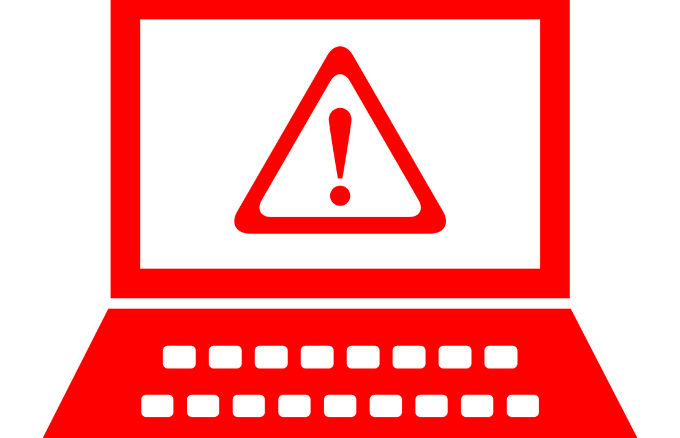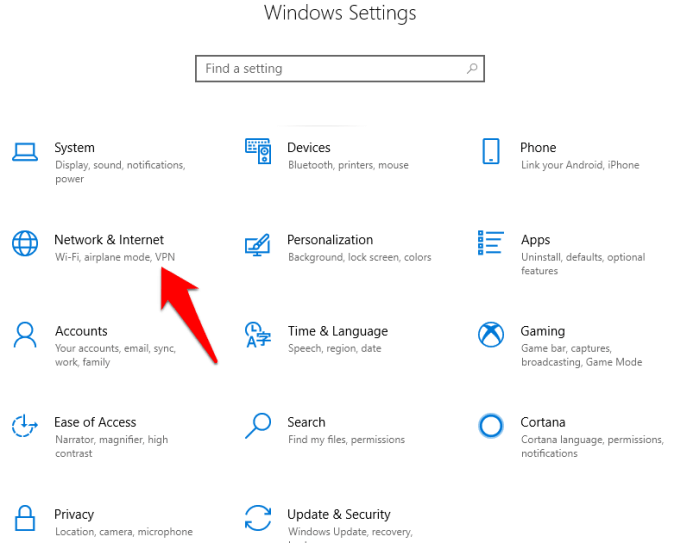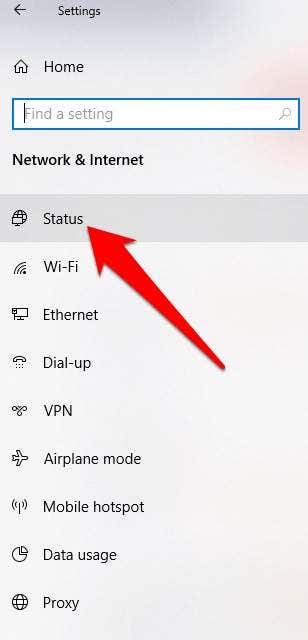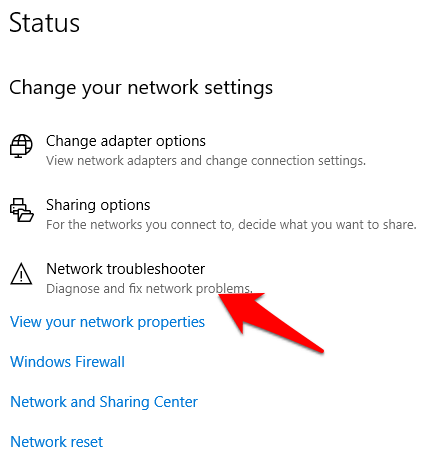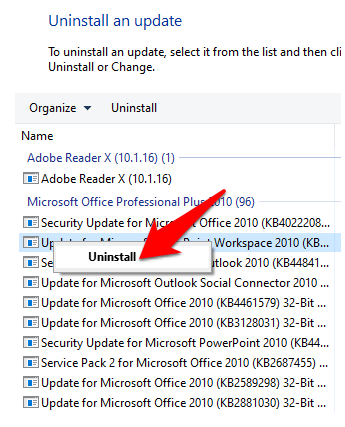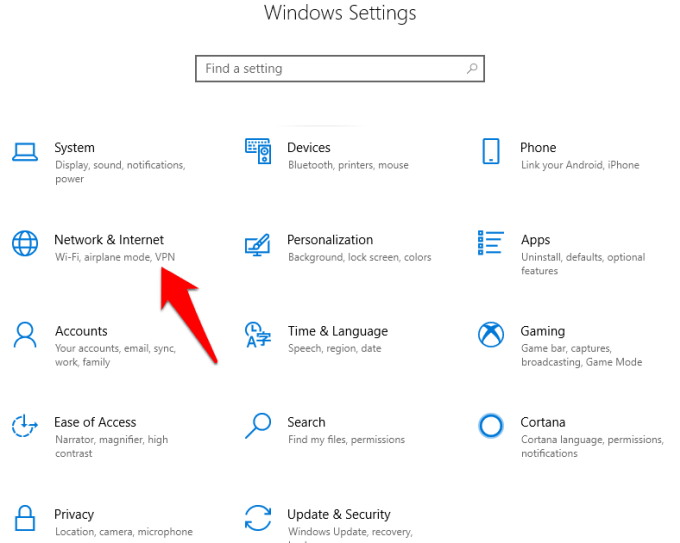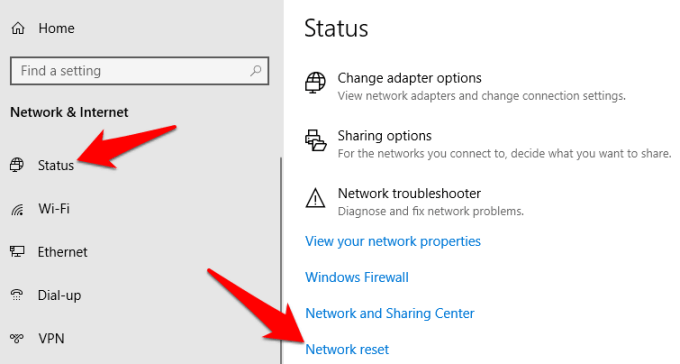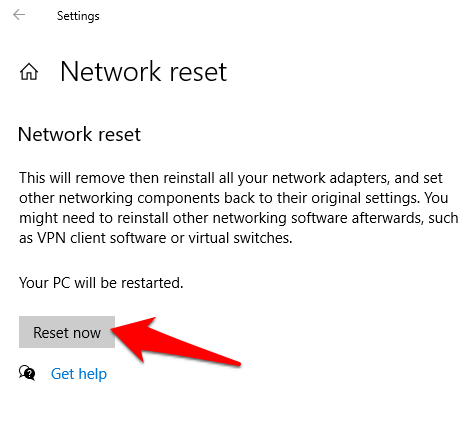In this guide, we’re going to show you the usual suspects behind a bad internet connection and possible solutions that can resolve the problem.
What Causes Intermittent Internet Connections
An intermittent internet connection is often a result of several issues:
Physical or electronic interference from devices such as cordless phones or other electronics large metal objects and electrical equipment like TVs, microwaves or home entertainment electronics.Wireless networks running in your area at the same frequency.Physical obstructions such as floors, appliances, walls, furniture and more can cause interference, especially where wireless signals pass through them.Corrupt Windows system filesProblems caused by Windows updatesFaulty network card in your computer or outdated driversAn overheating modemIssues with your Internet service providerVirus or malware infectionSoftware conflicts
Fixing An Intermittent Internet Connection In Windows 10
Move Closer To The WiFi Router Or Hotspot
You can do this whether you’re at home or have a portable computer at your workplace if you know where the WiFi router or hotspot is positioned. If you are in a location where there could be many different wireless networks, it’s probably a good idea to use a WiFi scanner app and change your Wifi channel to something else.
Disconnect Devices Connected To Your WiFi
When multiple devices are using your WiFi all at once, there’s not enough bandwidth for each device, so disconnecting some of them can improve performance on your computer. This is especially true if you have a lot of smart home devices connected like digital assistants, indoor and outdoor cameras, etc. Another option is trying to switch your device to a wired Ethernet connection rather than slower WiFi.
Move WiFi Devices Away From Other Transmitting Devices
When wireless devices such as cordless phones, Bluetooth devices, baby monitors, and others are closer to each other, they all try to send data over the air. Moving them away from other transmitting devices or turning them off when you’re not using them can help improve your connection.
Power Cycle Your Router
If your router can’t maintain a steady connection, check if it’s overheating and power it off until it cools down, or try power cycling it and see if the connection improves. Also, if you’re using the cable modem provided by your ISP instead of your own and you’ve had it for longer than 6 months or 1 year, it’s not a bad idea to call them and ask them to replace it. Those devices are usually really cheap and last a very short time in my experience.
Check Service Alerts
Your intermittent internet connection may be due to issues with your ISP. Check the service alerts for your area and see if it’s one of those affected before concluding that it’s an issue with your router or your device. Contact your ISP to see if the problem is on their end. They can run system and line checks to determine whether there’s any issue between them and your computer, and suggest possible fixes for the connection problem.
Check With Other Devices
If you have another computer or device that uses the same internet connection, test whether the connection is stable on those devices. If they also have the same issue, it could be a problem with the router or modem, or your ISP. If it’s only with the device you’re currently using, check for hardware failures or operating system issues, which are common causes of internet connection problems.
Network Card Failure
Your computer’s network card may struggle keeping a steady internet connection. You can fix it by reinstalling the network card drivers. To do this, right-click Start > Device Manager. Click Network Adapter to expand the category, right-click on your network card and select Uninstall. Restart your computer and allow Windows to reinstall the card and its drivers. You can also check the network card manufacturer’s website for updated device drivers, download and install them to your computer. Reboot your computer and test your connection again. If you have a removable network card and know how to go about re-seating it, you can remove it and insert it back into the PCI slot to ensure it is seated firmly in the slot. Once done, return everything back to its usual place, plug in the power cord and power on your computer. Test whether the connection is stable.
Corrupted Windows System Files
Internet connectivity issues can be caused by corrupted Windows operating system files. Try running the system file checker first to see if anything comes up. You can also perform a system restore to replace the corrupt files with clean ones and then check your internet connection again.
Malware Or Virus Infection
An intermittent internet connection could also be caused by a virus or malware infection on your router or computer. If it’s severe, it may not even work, but the remedy is to use the best antivirus available that can nuke any virus or spyware, and stabilize your connection.
Security Software Conflicts
Your security software programs like antivirus or firewall may interfere with your internet connection. To resolve this, check the settings for either program and see which ones are enabled. Try to disable them temporarily and see if your internet connection stabilizes. If it does, check with the antivirus manufacturer if the setting is important for your device’s protection. If it’s not, you can leave it disabled for an improved internet connection.
Run Network Troubleshooter
The Network Troubleshooter helps diagnose and fix the usual internet connection issues, but you can check whether there’s an underlying cause to the bad connection you have.
To do this, click Start > Settings > Network & Internet.
Click Status.
Next, click Network troubleshooter under Change your network settings and follow the prompts to see if the problem is resolved.
Replace Your Modem Or Router
If restarting your router didn’t work, a more in-depth solution is to reset your wireless router. This is a bit more involved as you have to setup all the WiFi settings again, but could fix the issue. If you’re still experiencing a bad internet connection after trying the suggestions above, your network card, router or modem may be defective. In this case, get a new router, modem or network card and see if the connection is better.
Hide Windows Updates Or Driver Updates
If you can’t download and install a new network adapter driver, you can hide the Windows Update that caused you to lose your network connection. In Windows:
To do this, go to Control Panel > Programs > Programs and Features and click View Installed Updates.Select the unwanted update you want to uninstall from the list and click Uninstall.
You can also download the Wushowhide troubleshooter to hide the problematic updates. Check whether the internet connection stabilizes after uninstalling the update. To reinstall it, go to Settings > Update & Security > Windows Update > Check for Updates.
Network Reset
If the steps above don’t help, reset your network as a last resort. This can solve internet connection issues especially after upgrading from a previous version of Windows to Windows 10, or when you can’t connect to shared network drives. A network reset uninstalls and removes network adapters you may have installed, plus their settings. Once you restart your PC, the network adapters will be reinstalled, and their settings set back to default. Note: You need Windows 10 version 1607 or later to use network reset. Check your version by going to Start > Settings > System and click About.
To reset the network, click Start > Settings > Network & Internet.
Click Status and then click Network Reset.
In the Network reset screen, click Reset Now and then click Yes to confirm the action. Allow your PC to restart before checking your internet connection again.
If you’re still experiencing an intermittent internet connection, share with us the specific issue in a comment below.