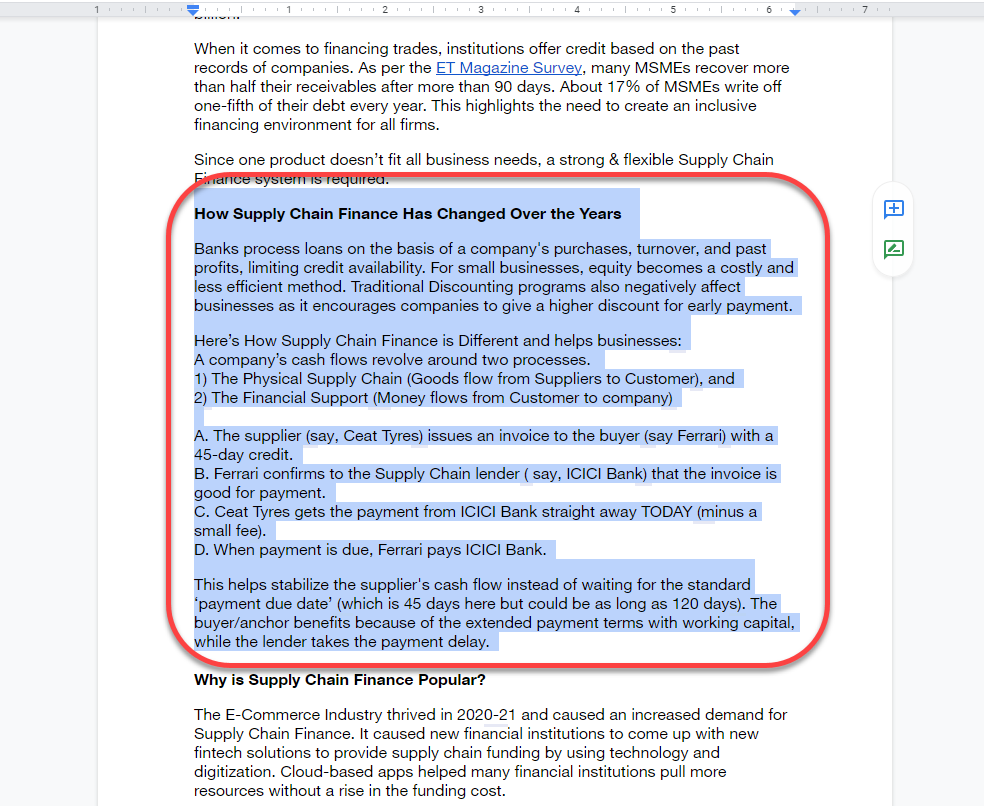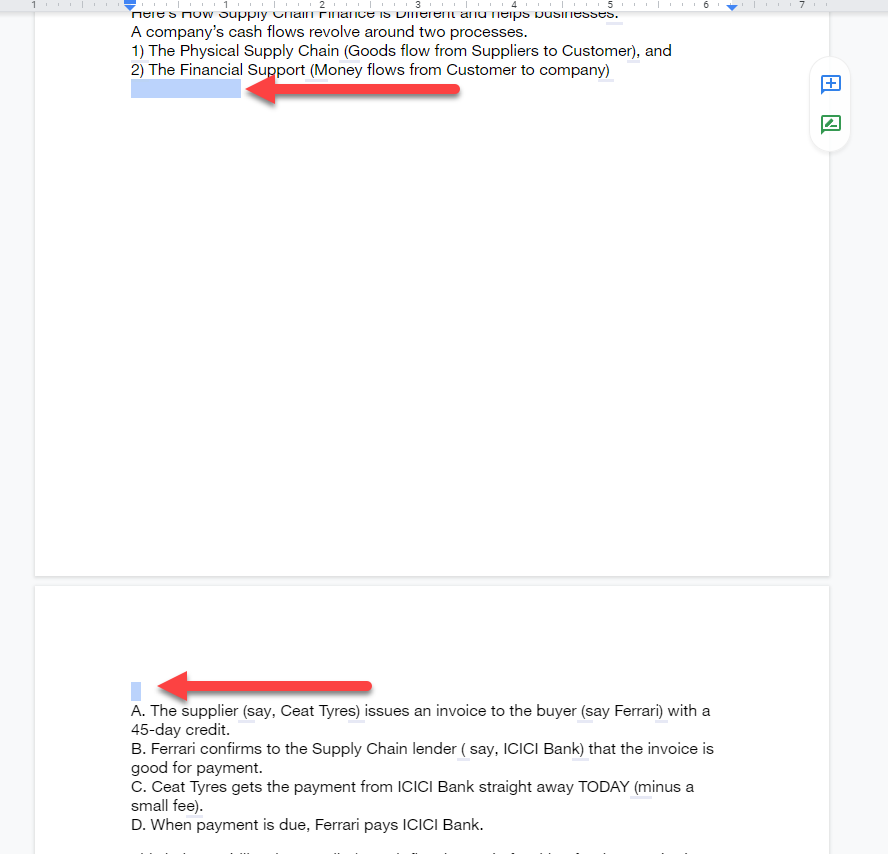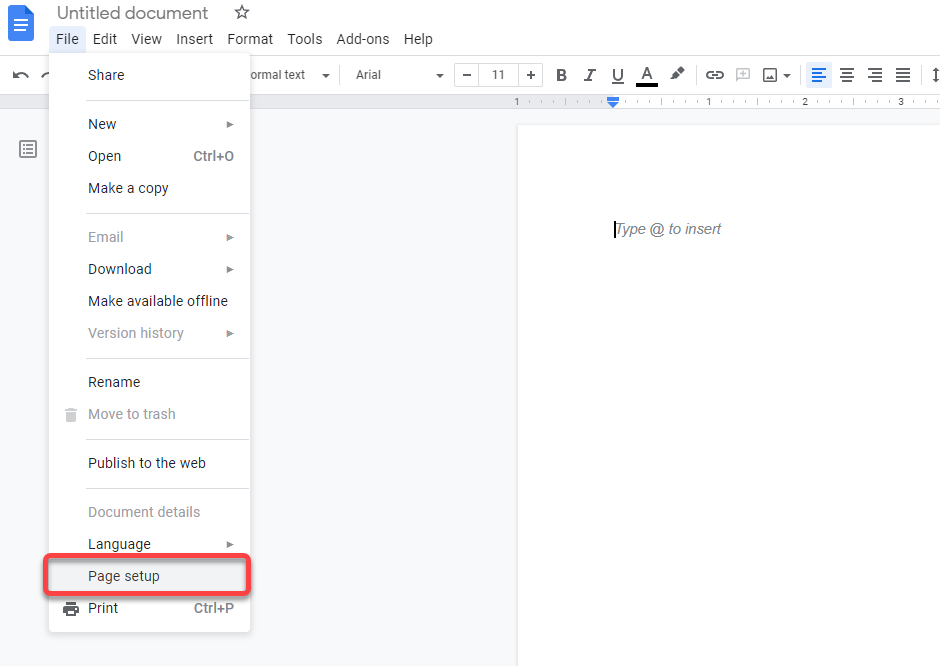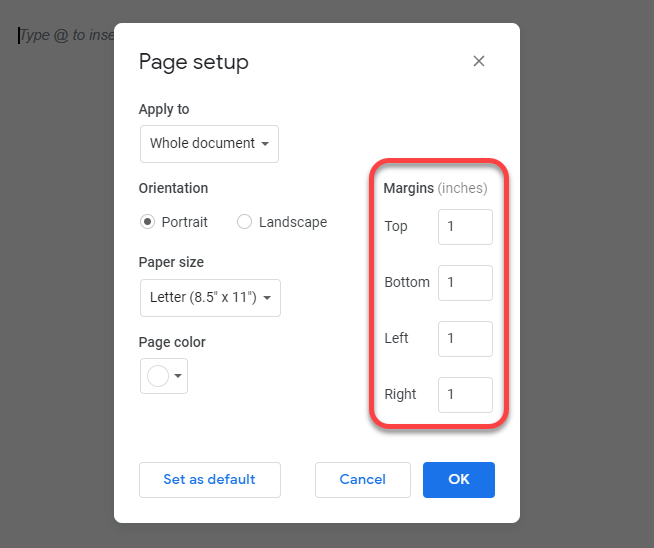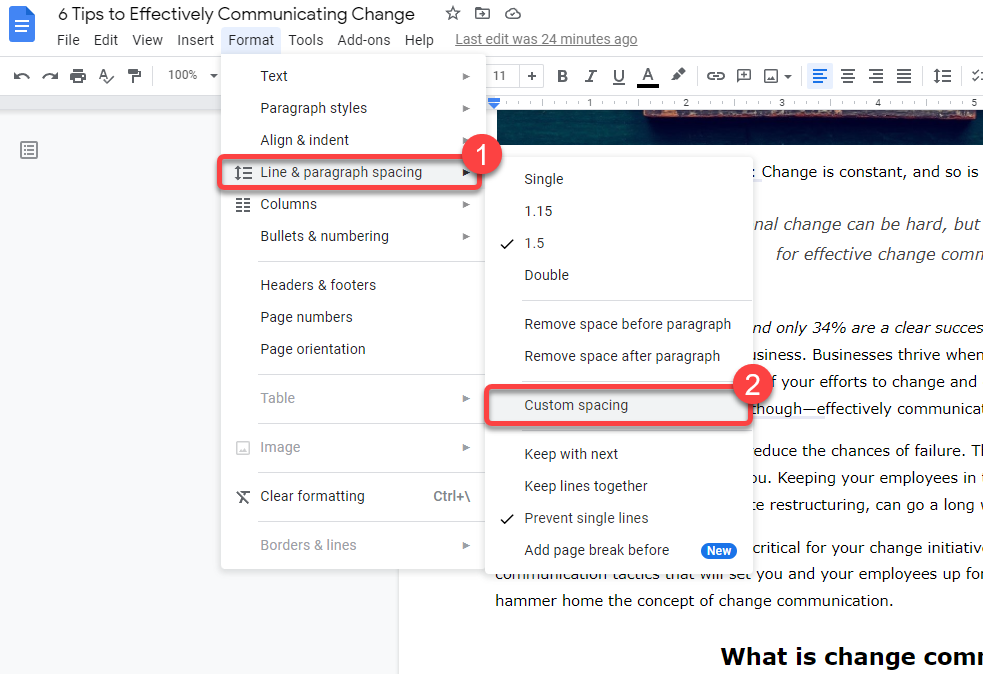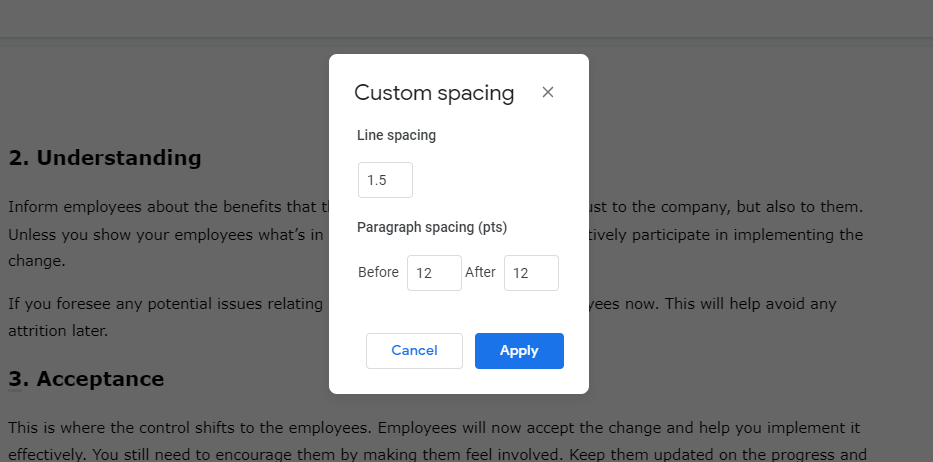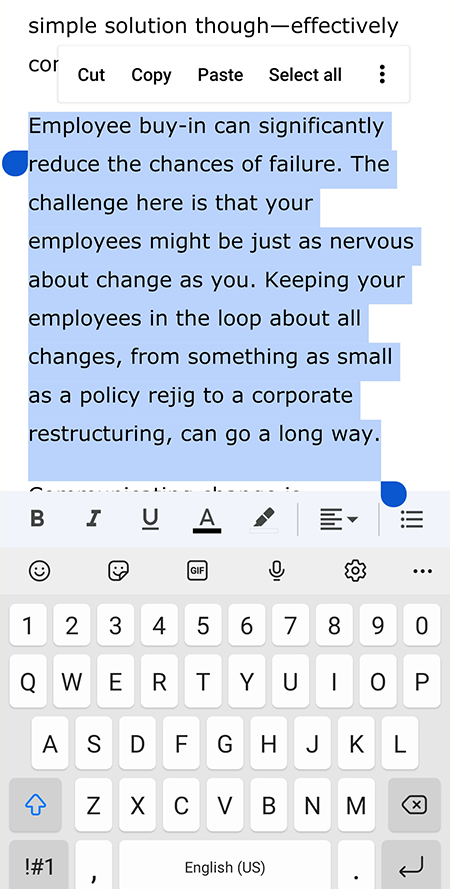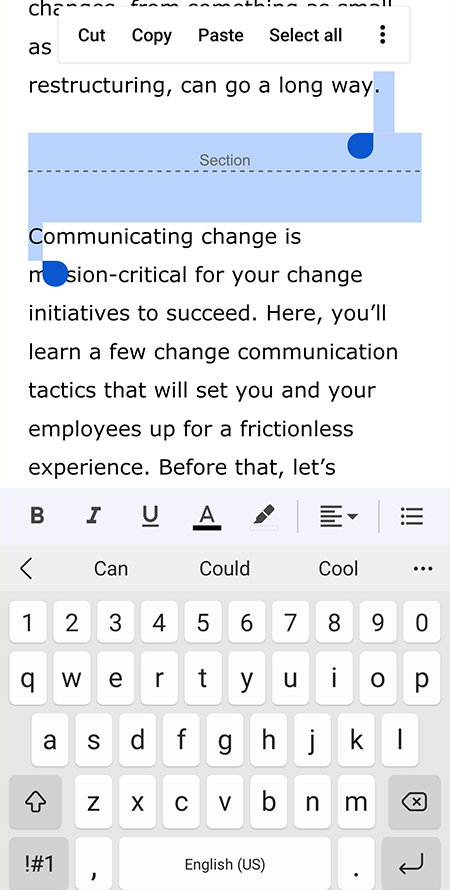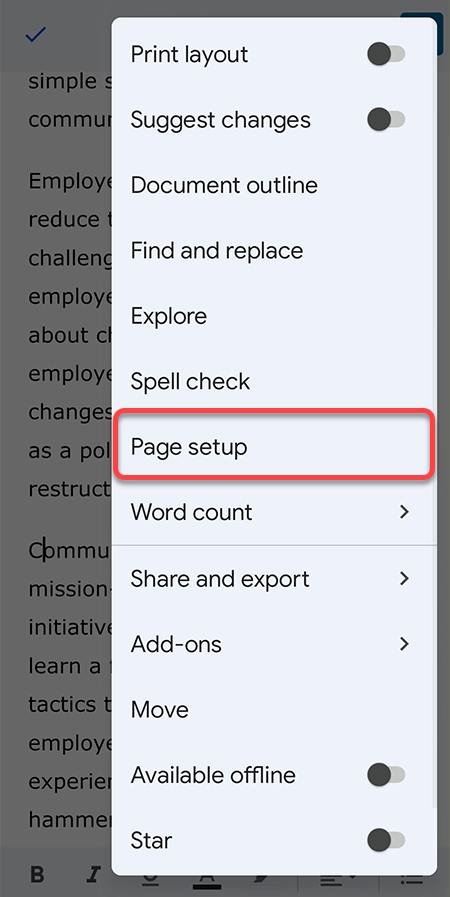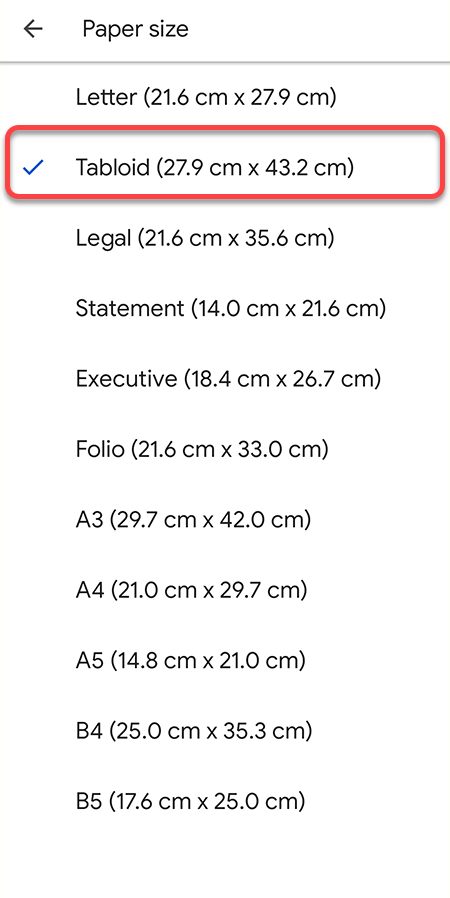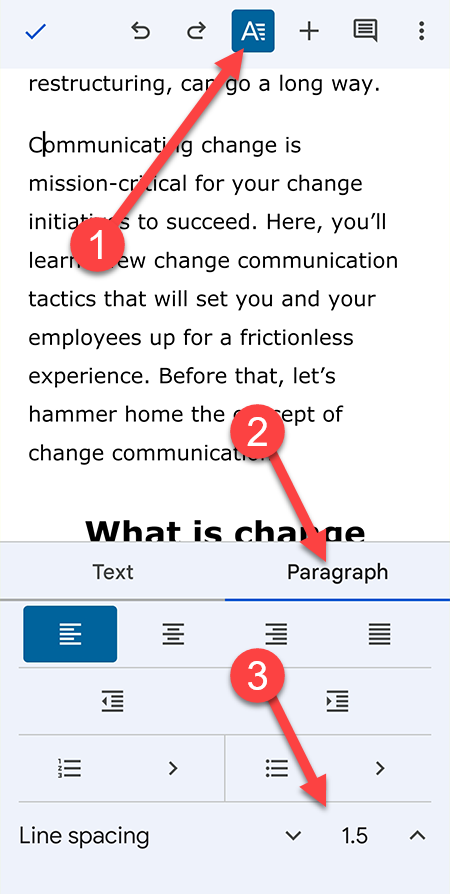When multiple team members collaborate on a single document, it can look like a warzone. If you want to clean up the Google Doc, you may need to delete any half-written or unnecessary pages.
How to Delete An Unwanted Page in Google Docs?
You can delete an unwanted page in four ways. However, there’s no delete button on Google Docs that will allow you to delete a specific page directly. You can choose any of the four methods illustrated below to delete a blank page or an extra page with content that you don’t need. The method you choose depends on your specific use case:
Remove unnecessary text — If you simply want to remove unnecessary text to reduce the page count.Remove a page break or a section break — If you want to merge the content on two pages by removing a page break. Reduce the margin, Reduce Paragraph and line spacing — When you need to fit the text in fewer pages and don’t mind squeezing it a little horizontally or vertically.
Before getting started, you should know that you can look at the total number of pages by placing your cursor on the slider at the right of the Google Doc. If you’re on page one of a 15-page document, the slide should show you “1 of 15”. Alternatively, you can add page numbers to your Google Doc.
Remove Unnecessary Text to Delete a Page From Google Docs
If you have a large chunk of text on your document that you don’t need, removing it will likely reduce a page from your document depending on how much text you remove. Removing text is as easy as selecting the text and hitting the backspace key on your keyboard. If you’re going to use the mouse, bring your cursor to the point where the chunk of text starts. Press hold the left click on your mouse and keep dragging the selection to the end of the text. When selecting text with your mouse, be careful about scrolling down or up as you select. The document might scroll down rather quickly, and if you immediately hit backspace, you’ll end up removing the text that you need. Alternatively, you can use the keyboard. Bring the cursor to the beginning of the text content you want to remove. Press hold Ctrl + Shift + Right arrow and hold the keys until you’ve selected all the text you want to remove.
Remove a Page Break to Delete a Page From Google Docs
Page breaks and section breaks are excellent tools for clean formatting. Adding a page or section break adds blank space to the rest of the page you’re writing on. Google Docs will add any text you add after that to a new page. However, when you’ve used too many page or section breaks, you could end up with a very long document. If you have second thoughts about the formatting and decide to remove a few pages from the document, removing the page and section breaks will help you achieve that. Note that if you’ve used continuous section breaks, the blank space between paragraphs will be minimal. However, if you have too many continuous section breaks, removing them can still help delete a page or two from the end of the document.
Reduce Page Margins to Delete a Page From Google Docs
By default, Google Docs documents have a margin on both sides. The wider the margins, the more your text is squeezed towards the bottom of the page, and the more pages the same amount of text will require. By the same logic, you can reduce the margin’s width to make more space for text on all pages, consequently reducing the total pages required for the entire document. This method is handy when you have a few lines of text spilling over to an otherwise empty page. By default, all margins are set to 1 inch. You can reduce the margins as much as you want, but make sure you enter an equal number for both right and left or top and bottom margins for consistency.
Reduce Paragraph Line Spacing to Delete a Page From Google Docs
Increasing paragraph and line spacing make the text on your document more legible. However, more spacing also takes up a lot more real estate. If you’ve created a default template that uses increased spacing, you’ll end up using that spacing each time you create a document. You could also end up with higher paragraph and line spacing if you import a Microsoft Word document if the Word template used by the creator has higher paragraph and line spacing. Reducing paragraph and line spacing will help squeeze the text closer together horizontally and vertically, consequently requiring fewer pages for the same text. You don’t need to change your Google Doc or MS Word template’s format to delete pages on this document. You can use the Custom spacing option to reduce line spacing on any document.
How to Delete a Page in Google Docs on Android and iOS
The methods discussed so far work on the web version of Google Docs when you’re using it from Windows or Mac. However, Google Docs has a separate app for Android and iPhone. The mobile app has a slightly different interface. The methods of deleting a page are the same, but the process slightly varies on the mobile app. However, the Android version of the app doesn’t have an option to set manual margins. Changing margins is the only method where the process for Android and iPhone is different.
Remove Text to Delete Pages on Google Docs Mobile App
Remove Page or Section Break to Delete Pages on Google Docs Mobile App
Decrease Margins to Delete Pages on Google Docs Mobile App
Let’s first talk about Android. On iOS, you do have the option to adjust the margins.
Decrease Line Spacing to Delete Pages on Google Docs Mobile App
There are two noteworthy things here. First, custom spacing isn’t an option. You’ll need to select between 1, 1.15, 1.5, and 2 for line spacing. There’s also no option to change paragraph spacing here like on the web version.
Clean Up Your Doc By Deleting Unwanted Pages
Deleting unwanted blank pages isn’t about saving space. All Google apps use Google Drive to store files which offers 15GB of free storage—enough to store countless blank pages. However, keeping the page number to a minimum allows you to keep your document crisp. That said, you still should make sure the document is well-formatted. Nobody likes reading cluttered documents.