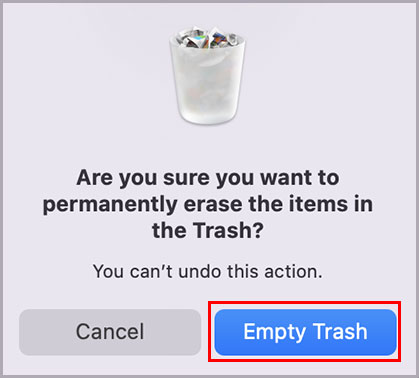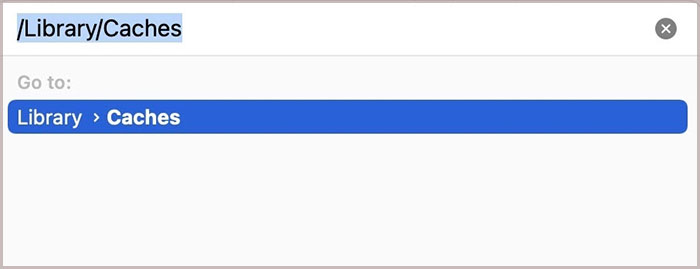The MacBook uses the SSD (Solid-State Drive) and non-traditional storage. And unlike hard disk-based computers, the system storage drive on MacBooks has a much lower capacity. So, getting more storage on a Macbook can get expensive. Thus, if you want to avoid full storage capacity, it’s best to clean up your storage regularly. But, what is it and how do you clear it? Read on to know how you can clear System Storage on your MacBook.
What is System Storage on a MacBook?
Apple has a new System Data tab instead of the older storage. Firstly, open your Apple menu and go to About This Mac > Storage. You will see a box with the application leftovers, temporary files, and old cache shown in a graph. You will also see extensions, disk images, plugins, archives, and anything else that doesn’t fit into the macOS category. You can hover your mouse over the given categories to check how much space each category is using. You can find these categorizations in the system Category System.
System Storage on a MacBook Location
You can check out your disk space to check how much space your system storage is taking up by checking your disk space. The yellow bar represented in the figure is how much space your System Storage is taking up. This represents all the files that have unnecessarily taken up your disk space through system storage. Follow the steps below to free these purgeable files and free up your space.
How to Clear System Storage on MacBook?
Here are the different ways you can clear system data on MacBook.
Clear Unnecessary iOS Files From Settings
iOS files contain all your precious data like your photos, contacts, application data, and more. You can clear up the iOS backups to help clear system storage too. Follow the simple steps below to do so:
Remove Time Machine Backups
The Time Machine is a feature of your MacBook which automatically backs up personal data, including apps, music, photos, email, and documents. Your Mac can keep hourly backups, daily backups, and weekly backups. This ensures that your previous data is still safely accessible if anything happens to your MacBook. Having a backup allows you to recover files that you can’t access. You can clear Time Machine backups if you already have data stored or would rather focus on clearing system storage. Simply, follow the steps below:
Remove the Infrequently or Barely Used Applications
Clearing out the applications you barely use can greatly help clear system storage. Simply go through the applications in your MacBook and delete the ones you do not use. While removing these useless applications, make sure you uninstall them. Then, drag the apps to the bin. You might leave data behind if you do not remove them properly.
Clear Your Trash
More often than not, we tend to forget the files in Trash after deleting them. Moving unwanted files in the trash does not guarantee its complete deletion in your MacBook. These files can accumulate over a time to take up a large part of system storage. You can follow the simple steps below to empty your Trash:
Optimize the Storage on Your MacBook
The macOS has well-thought-out features to optimize your space. These features help reduce the data space on your MacBook. This optimization also works great to offload files, data, and documents to iCloud and iCloud Drive. These changes help your MacBook when the space is running low.
Remove the Cache Files
Removing cache files in your MacBook not only frees up disk space but also makes it run faster. It is a good routine to delete unnecessary data taking up space through Caches. Caches can contribute to gigabytes of unnecessary files taking up space on your MacBook. You can choose to delete useless cache files to free up your system storage. Simply follow these quick steps:
Clear Old iTunes Library Backups on Your MacBook
Your MacBook stores old backup files of your iTunes Library. Most of these files are barely used or forgotten but still take up a lot of storage space. As your iTunes Library Backups piles up, this takes up more of that space. You can remove your old iTunes Library Backups to free up your storage space. Just follow the steps given below:
Clean Up the Photo Library in Your MacBook
Whether you like it or not, your photo library can also take up a considerable amount of space in your MacBook’s System Storage. There can be many old photos and even unnecessary ones taking up that extra space. First thing first, delete duplicate images and the ones you don’t feel the necessity to keep anymore. You can also move them elsewhere if there is a significant amount of pictures stored in your library. You can transfer these photos to a hard drive or USB drive to free up space on your MacBook.
Update Your MacOS
Updating to the latest version of macOS is always a good idea for many reasons. Not only does this let you access the latest features, it also helps clear storage on your MacBook. Always remember to download an update to your Mac and install it to avoid space being taken up on your hard disk. Your newly updated MacOS can help remove unwanted bugs while keeping all other apps up to date.
How Does Your System Take Disk Space on a MacBook?
There are many things saved in your system storage from App Caches, old iOS backups, old time machine backups, and more. The operating system in your Mac maintains and clears this category for you. This automatic process makes sure the system does not take up disk space. However, it does not always work out like that. This ultimately results in the system taking a considerable amount of disk space. Other factors like a lot of Time Machine snapshots and iOS backups can also take up significant disk space in the System.
Related Question
How Many GBs Does System Storage Usually Take Up in My MacBook?
System Storage can take up 10-100GB of storage on your MacBook. This is directly based on how frequently you clear up the unnecessary files.
Is Removing Cache Files on Your MacBook Safe?
Yes, it is perfectly safe to remove cached data. You can remove cache files from system-level and user-level folders in your MacBook to clear your System Storage.
How Often Should I Clear My System Storage?
You can clear your System Storage on a bi-monthly or monthly basis. Following this systematic routine ensures a managed system storage on your MacBook.