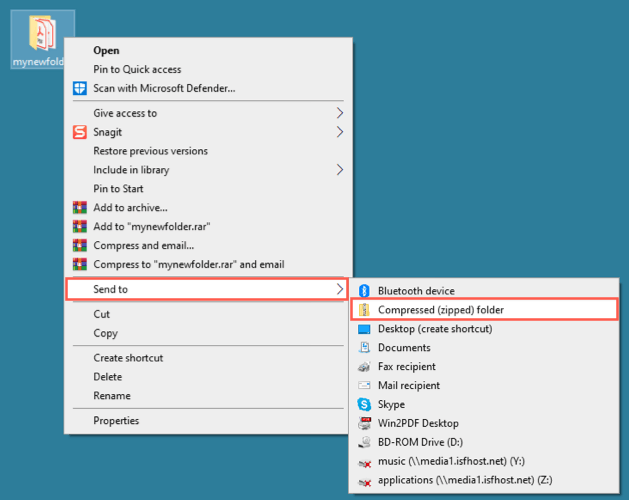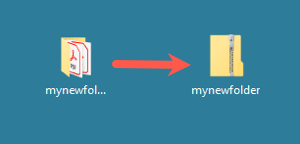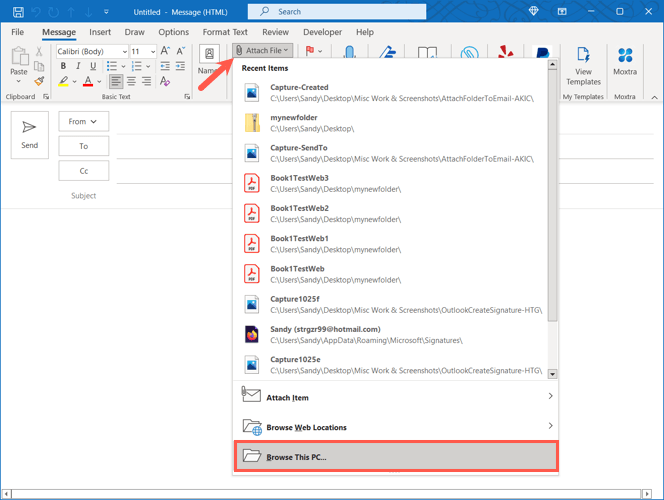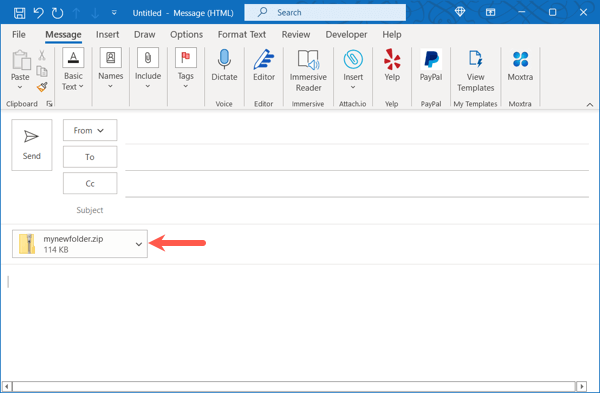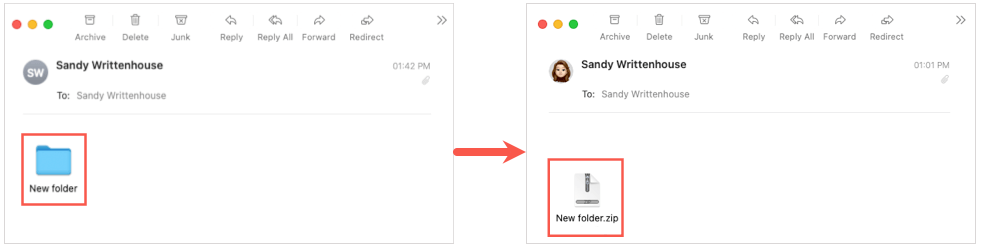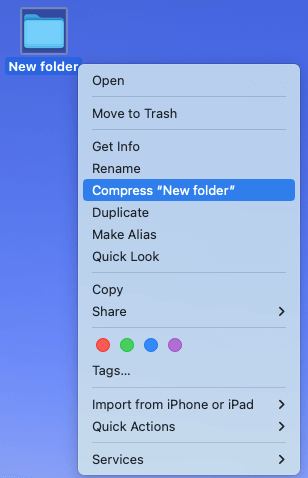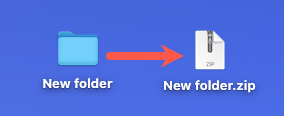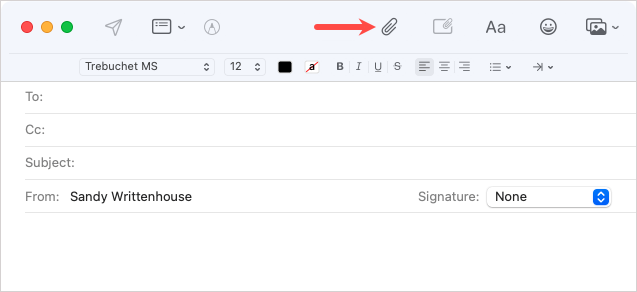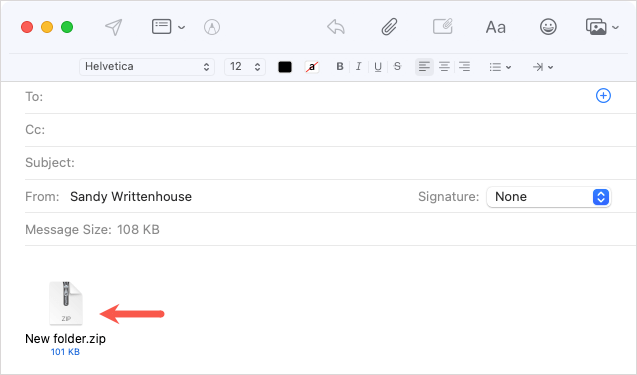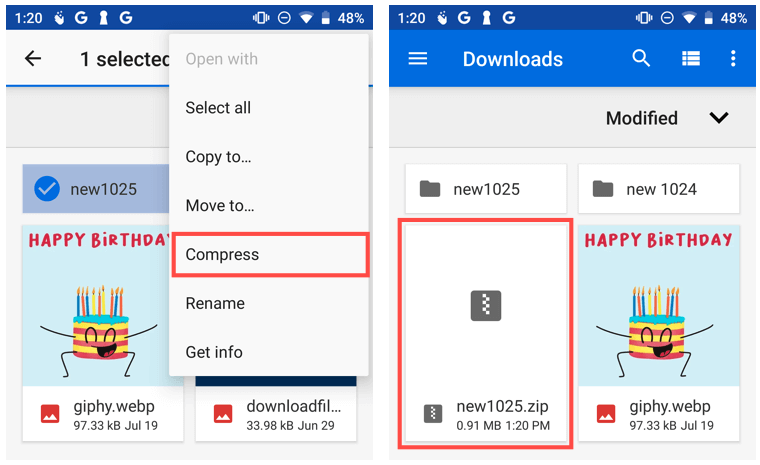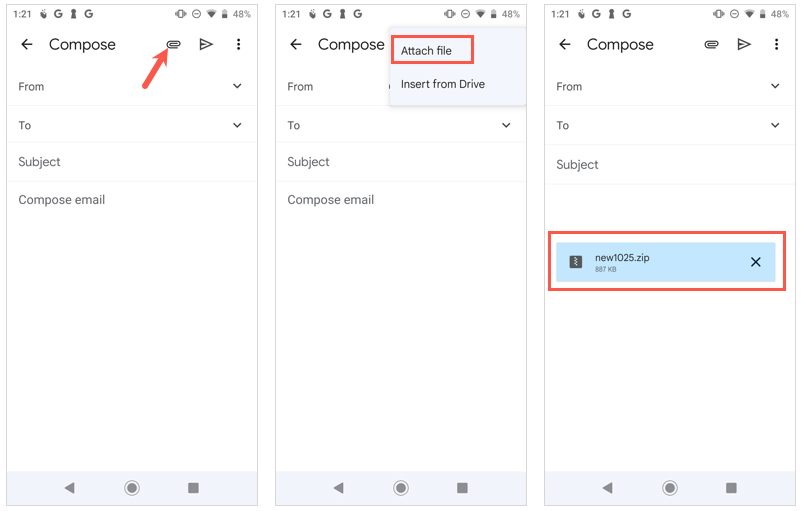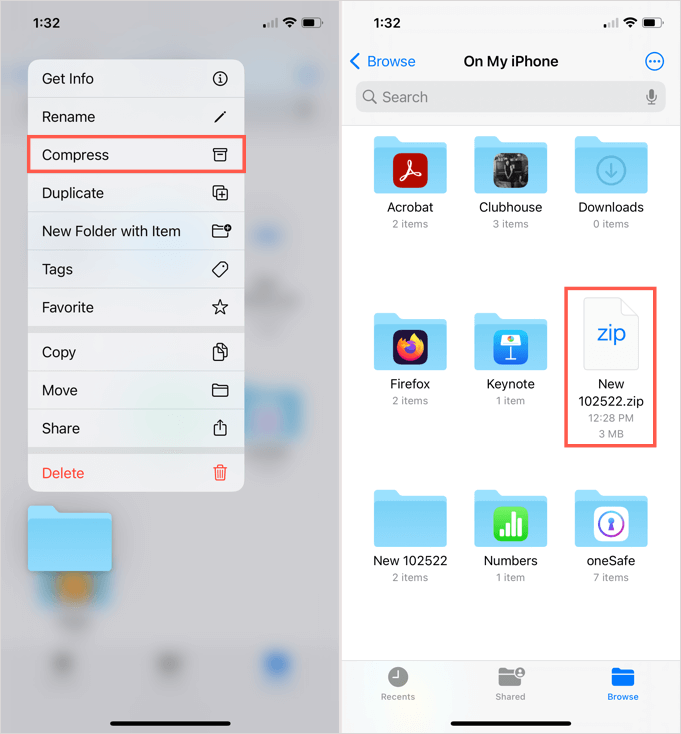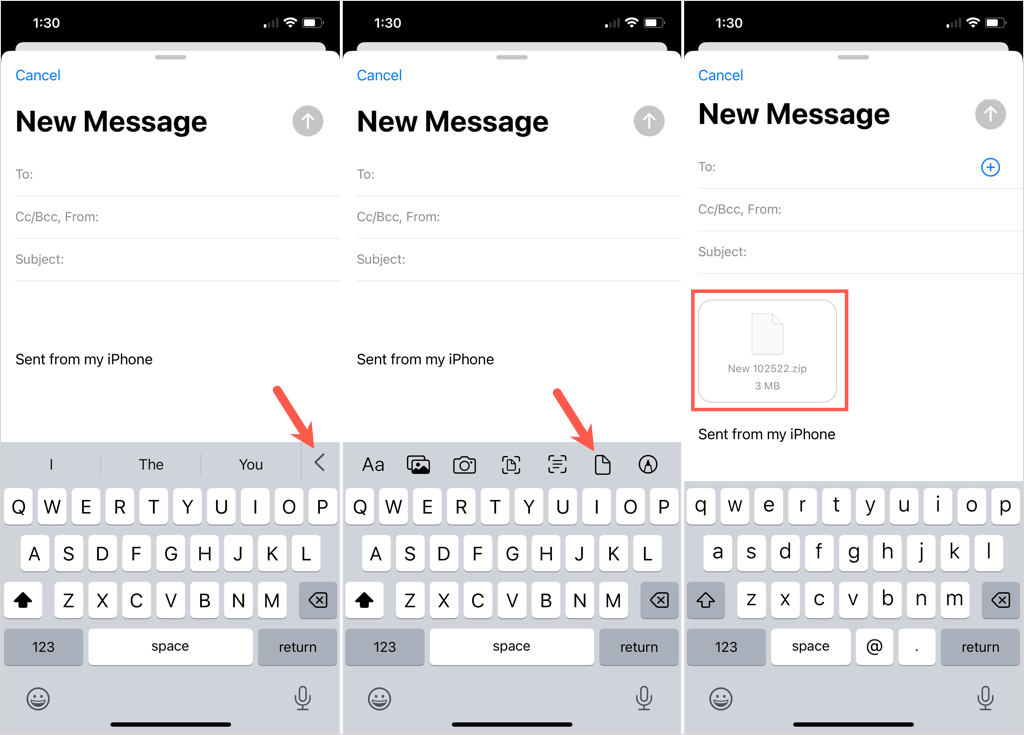You can send a folder using the default email application on Windows, Mac, Android, and iPhone, but you should reduce the size before you attach it. Compressing a folder makes it simpler for you to send and easier for your recipient to receive. Here, we’ll show you how to attach a folder to an email, starting with how to compress it. Note: If you already have a third-party compression tool, you can use it instead of the instructions below for your device.
Attach a Folder to an Email on Windows
When you try to attach a folder to an email in Microsoft Outlook, you’ll notice that you cannot do so. Outlook doesn’t allow you to attach a folder directly to an email. However, once you compress it, you can attach it like any other file.
Compress the Folder
Add the File to an Email
Open Outlook and create a new email as you usually would. You can then attach your ZIP file (folder) in a few ways:
Drag the file into the body of the message window. Select Attach File in the ribbon and choose the file in the Recent Items list. Pick Attach File > Browse This PC in the ribbon. Locate the ZIP file and select Insert.
Then, complete your email and send it on its way. Your mail recipient simply unzips the file on their device like any other.
Attach a Folder to an Email on Mac
Mac works differently than Windows when attaching a folder to an email. You can do so without compressing the folder first. Apple Mail automatically creates a ZIP file for the folder for you when you send the email. However, we’ll still include instructions for compressing the folder in case you prefer to do so yourself.
Compress the Folder (Optional)
Add the Folder or File to an Email
Open Mail and start a new message as you usually would. Then, you can attach the folder directly (or the ZIP file you created) in one of these ways:
Drag the folder or file into the body of the email message. Pick File > Attach Files in the menu bar. Locate the folder or ZIP file and select Choose file. Select the Attach a document to this message icon (paperclip) in the toolbar. Locate the folder or ZIP file and pick Choose file.
You can then compose your message and send it to the recipient.
Your recipient can then unzip the file on their Mac or another device. If they use Mail on Mac, the file should automatically unzip for them.
Attach a Folder to an Email on Android
Before you can attach your folder to an email in Gmail on Android, you’ll need to compress it. If you try to attach the folder as is, it simply opens for you to see the individual files.
Compress the Folder
To rename it, select the file, tap the three dots on the top right, and pick Rename.
Add the File to an Email
Your recipient can unzip the file on their Android phone or other devices as they usually would.
Attach a Folder to an Email on iPhone or iPad
Unlike the Mail app on Mac, you will need to compress your folder before you attach it to your email on iPhone and iPad. Like on Android, if you select the folder as the attachment, it simply opens for you to view the items.
Compress the Folder
To rename it, tap and hold the file, then pick Rename.
Add the File to an Email
Open the Mail app and create a new message like usual. Your recipient can then unzip the file on iPhone, iPad, or another device as usual. If you or your recipient have an email file size limit, sending a folder is still doable after you compress it. For more, look at how to zip and unzip files in Linux.