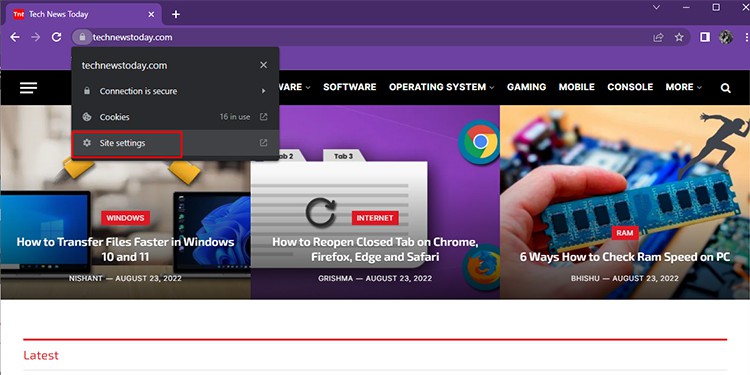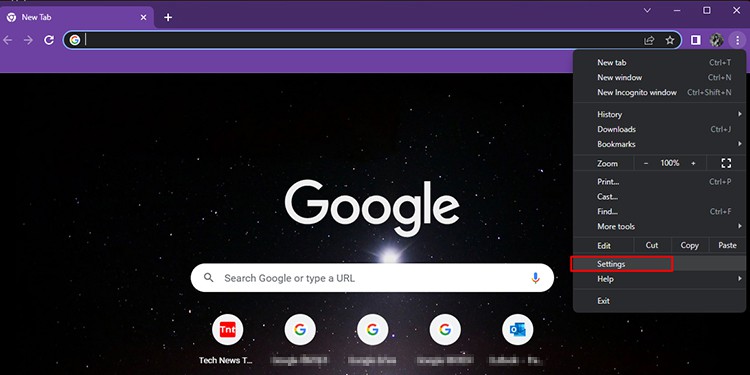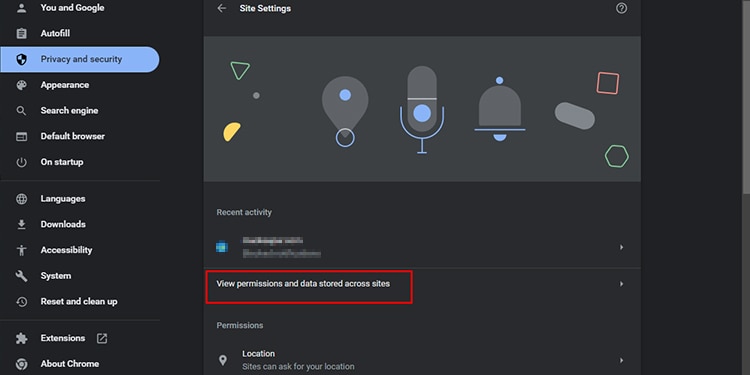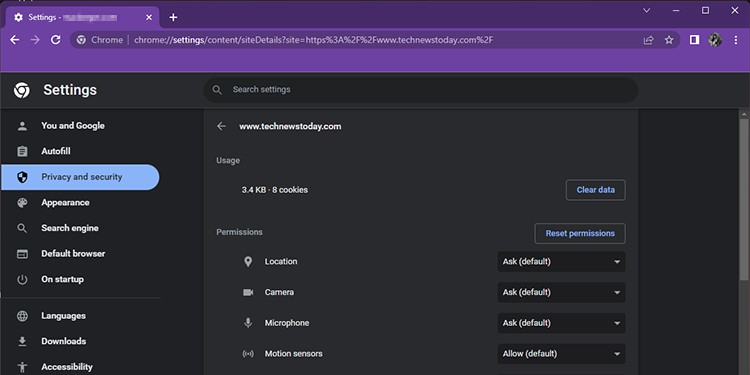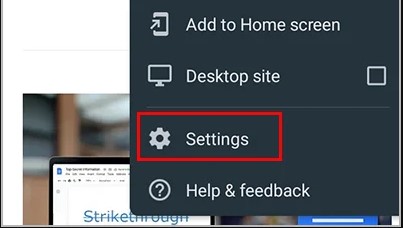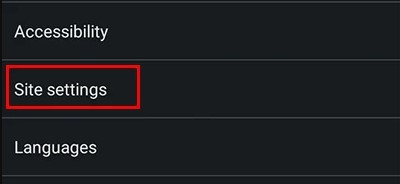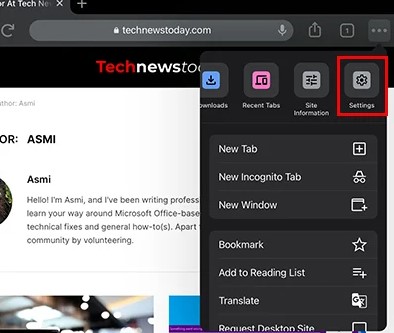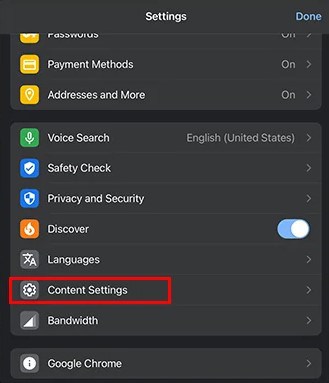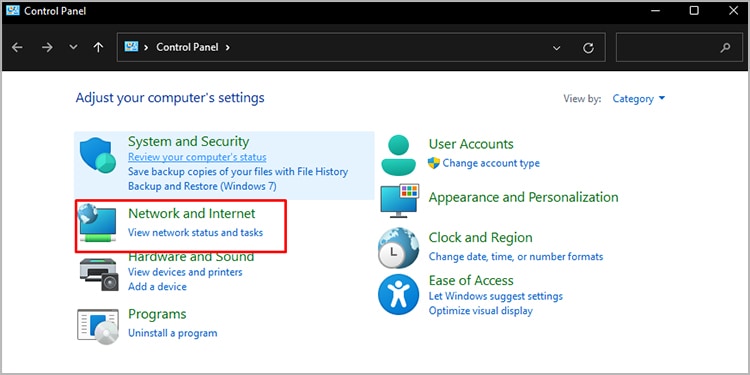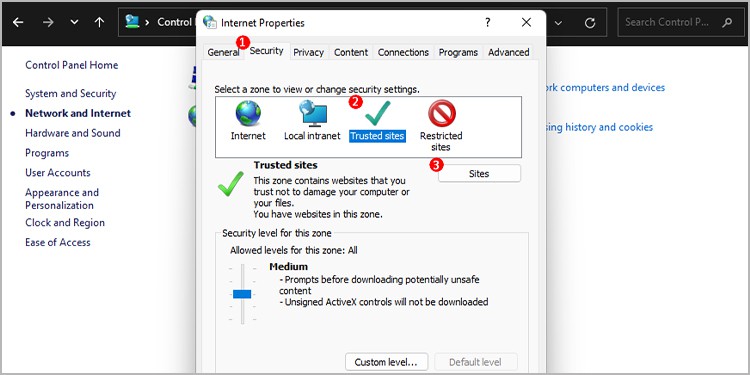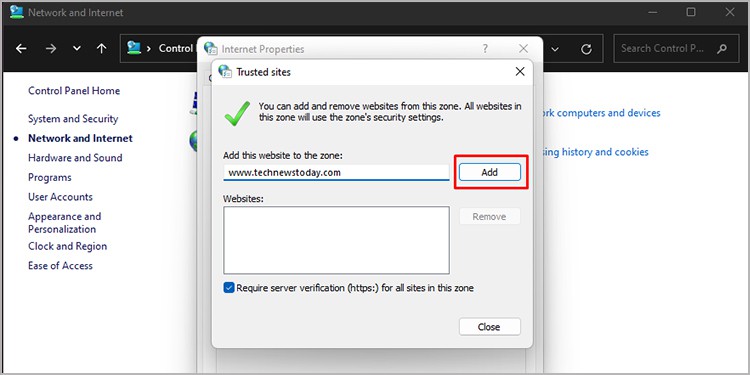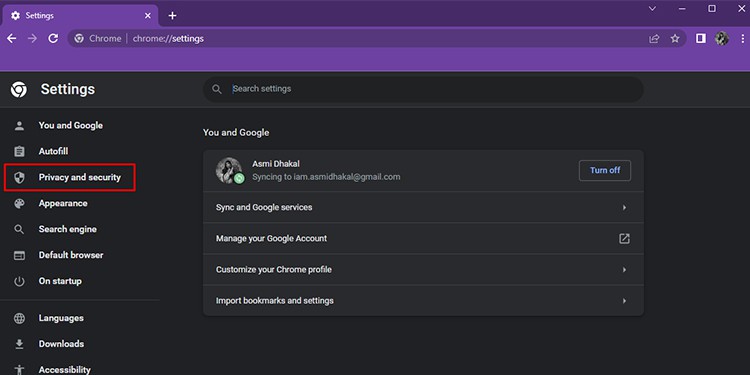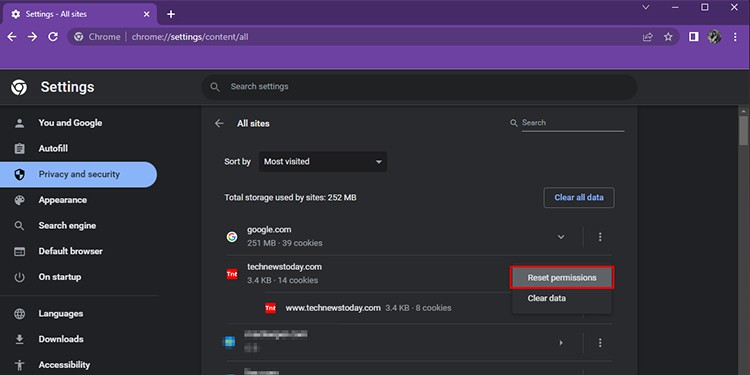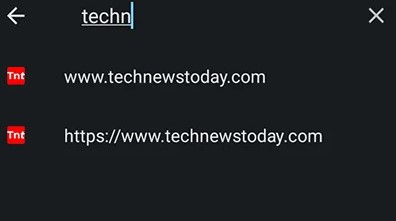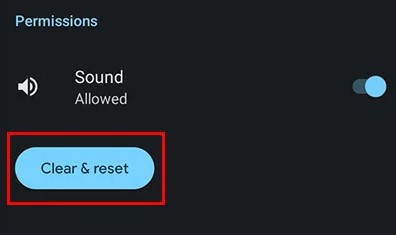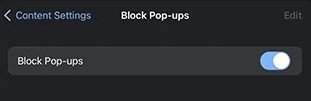In Google Chrome, you have the feature of trusting set websites. This saves time spent going through the permissions. If you are certain a website is trustworthy, you can grant the permission it requires for optimum use. This article will discuss the criteria of a trustworthy website and how you can set a website as a trusted one in Google Chrome. Keep reading to get websites trusted in no time!
How to Know a Website is Trustworthy?
It is very important to know that the website you are willing to trust is actually credible. There are many indications of fraud or scammy websites you can look for before making this decision. Before you trust a website, ensure it meets the following requirements:
URL begins with HTTPSConnection is SecureHigh Domain AuthorityComment Section EnabledReview Website’s Privacy Policy
Even if these are good measures of understanding the reliability of a website, understand that they might not always be true. Before granting the permissions, look it up on online forums to see if they’ve been suspected of any security breach.
How to Add Trusted Sites in Chrome?
After you’ve ensured the website is trusted, pat yourself on the back; you’re done with the difficult step! You can trust the website you’re currently using or the websites you’ve been recently using. You can use this feature on both the desktop and the mobile application version of Google Chrome.
Add Current Website
You can add the website currently in use as a trusted site. This is a very straightforward process to add the website as trusted on your Google Chrome browser. Follow these steps to add an opened website as trusted on your Chrome browser:
Using Browser Settings
You can add multiple websites as trusted in Google Chrome. If you want to set the websites you frequently visit as trusted, head to your browser settings. Refer to the following steps to add multiple websites as trusted on the Chrome browser:
On Android
You get to list the websites you visit as trusted on the mobile application of Google Chrome as well. The steps, however, differ according to the system of your device. If you use an Android device, follow these steps to list a website as trusted on Google Chrome:
On iOS/iPadOS
The process of setting a website as trusted is a bit different for the mobile application of Apple devices. If you own an iPhone or an iPad, refer to these steps to list a website as trusted on Google Chrome:
Using Windows Settings
This method is exclusive to the Windows operating system. Apart from trusting websites from Google Chrome, you can set your system to trust a website across all installed browsers. Through this step, you won’t have to go through the hassle of setting the website as trusted while switching browsers. You can grant this special permission from the control panel on your Windows system. Follow these steps to trust websites from the Control Panel of your Windows Operating System:
How to Remove Trusted Site?
If you want to remove a website previously listed as a trusted site, you can do so by resting the permissions you allow on the browser’s settings. This will restore the default permission settings of the website. After you reset the permissions, the website prompts you to either allow or disable permissions before accessing any security settings. You can remove a site as trusted when you no longer use it or notice something off on the website. Follow these steps to remove a trusted website on Google Chrome:
On Desktop
If you use Google Chrome on your desktop, follow these steps to remove a site as trusted:
On Android
For Android devices, refer to these steps to reset permissions for your device:
On iOS/iPadOS
Follow these steps if you want to remove trusted websites from an iPhone or an iPad: