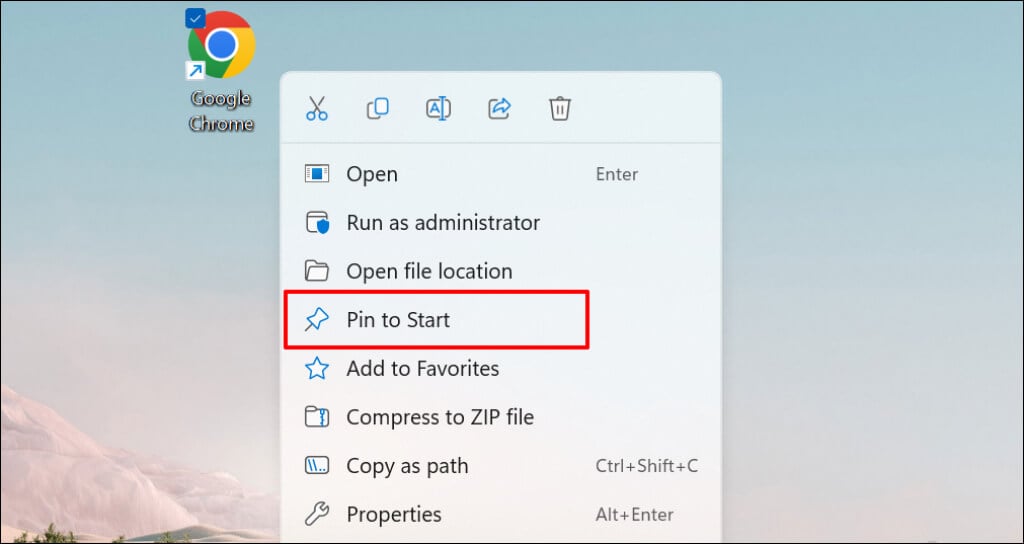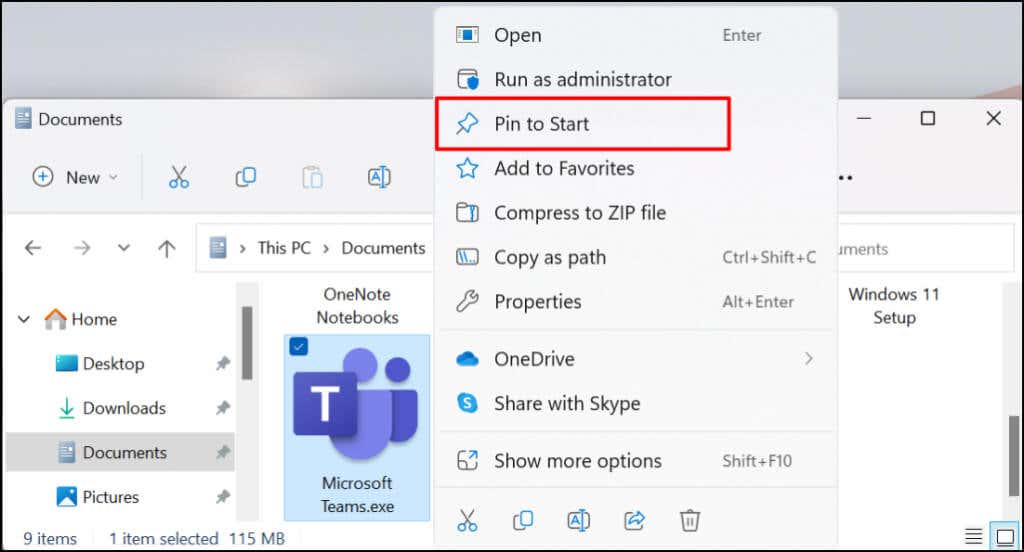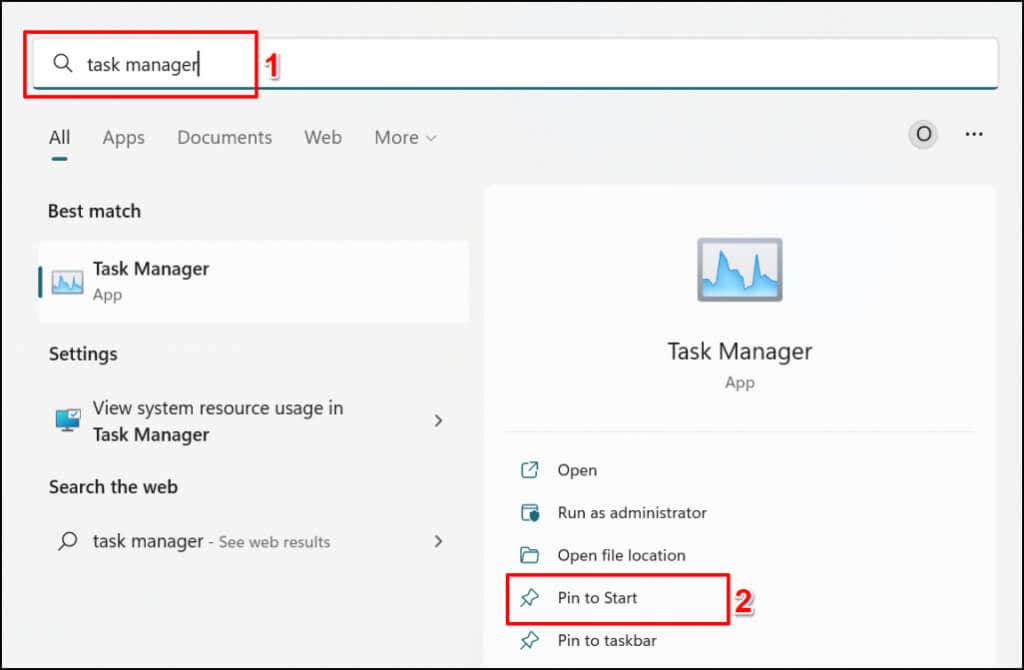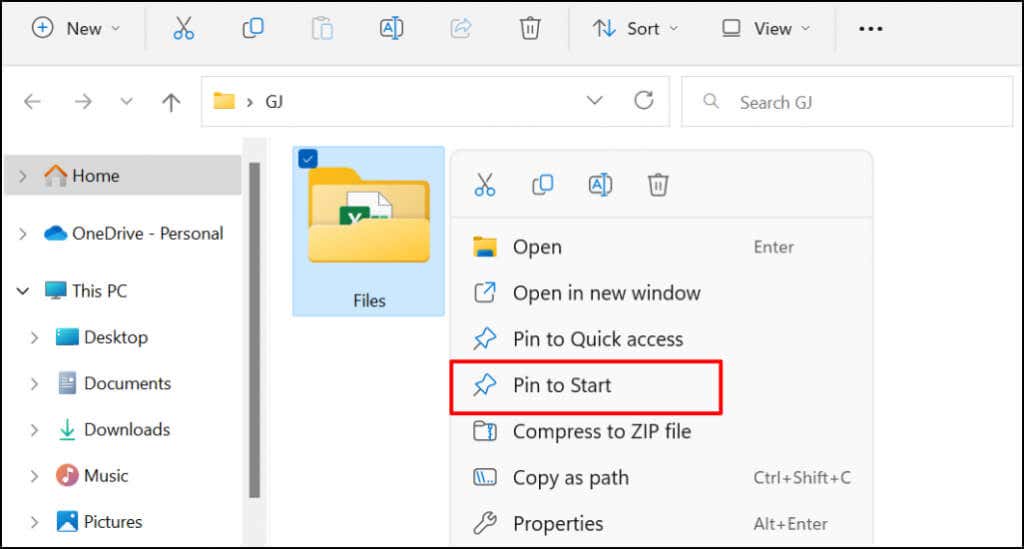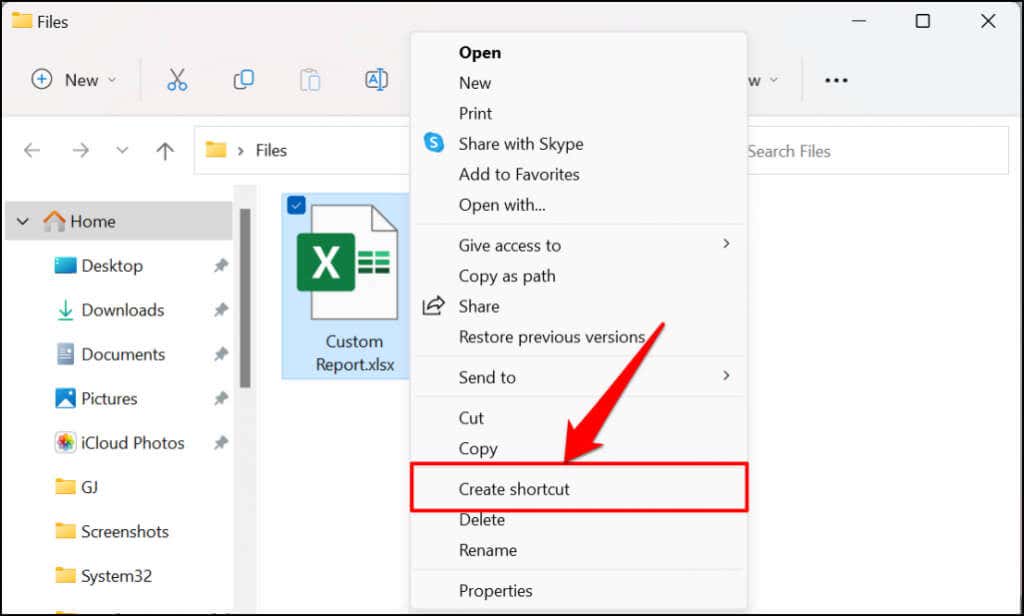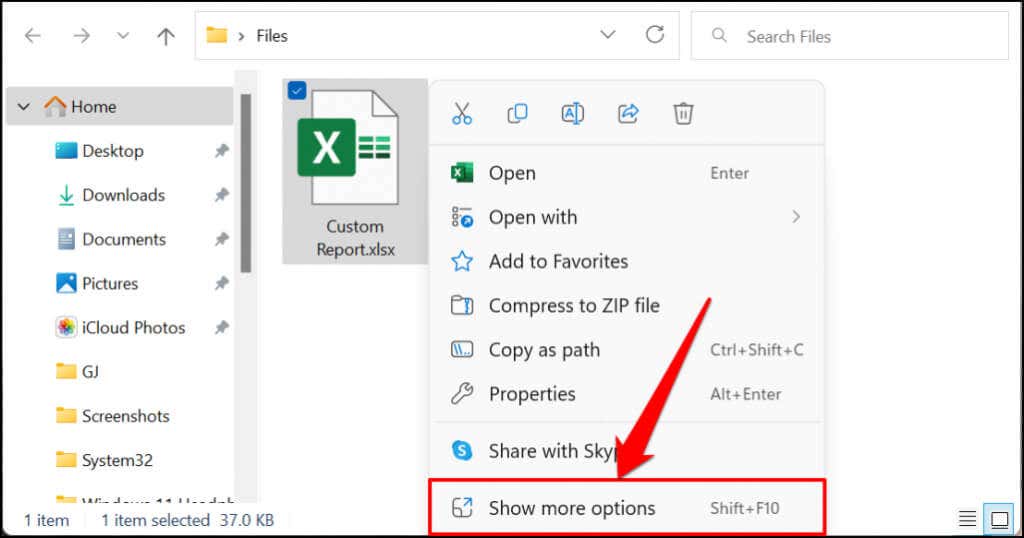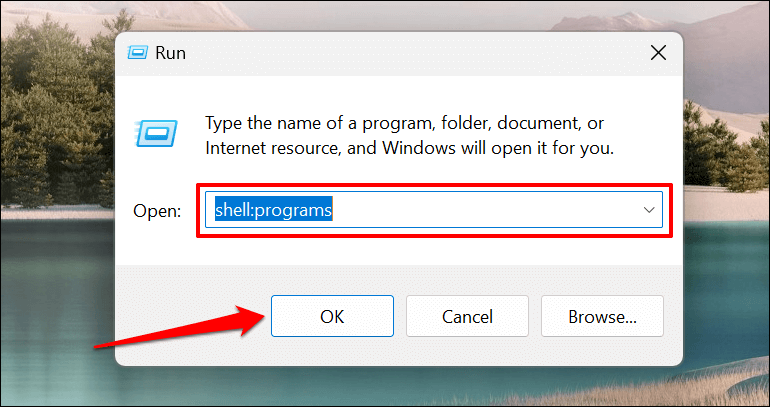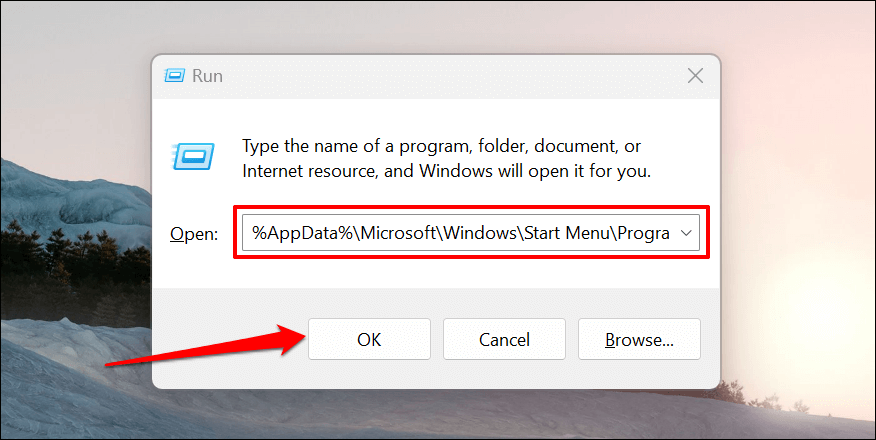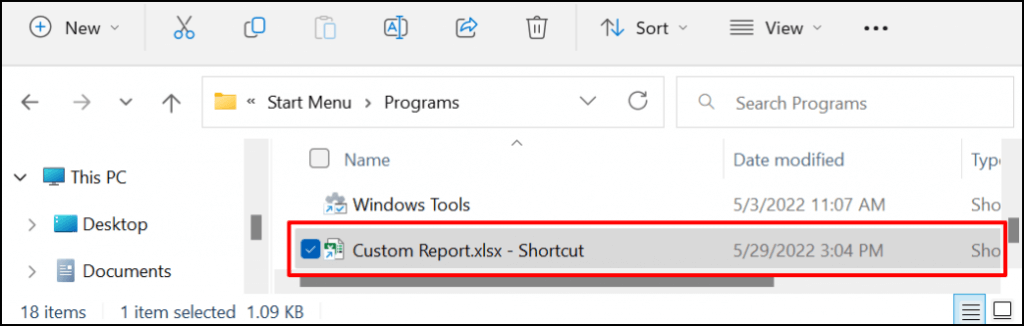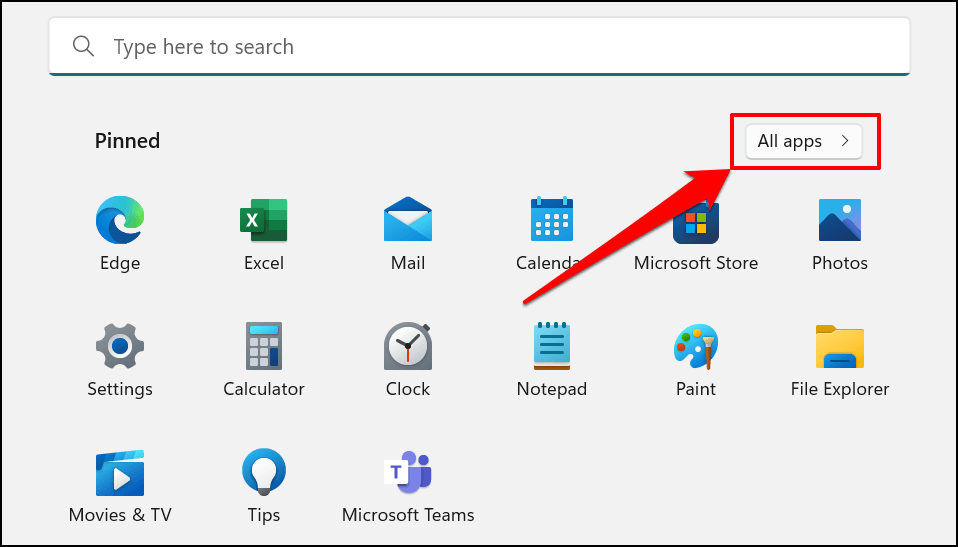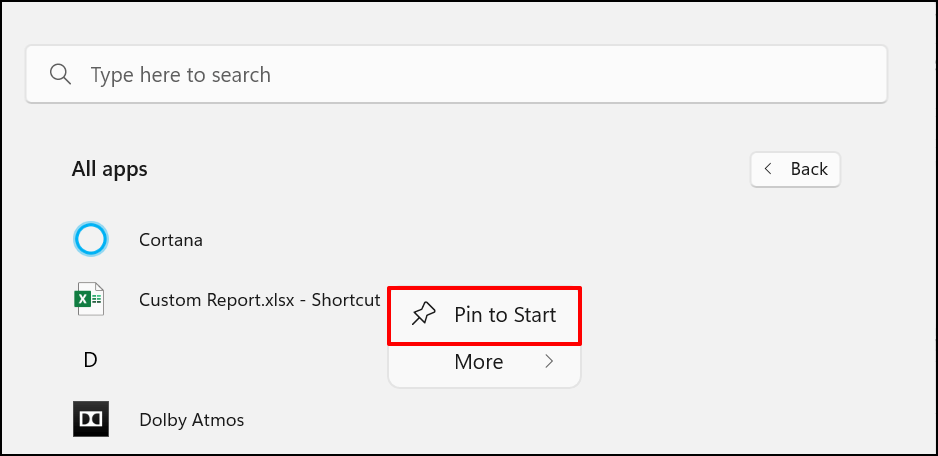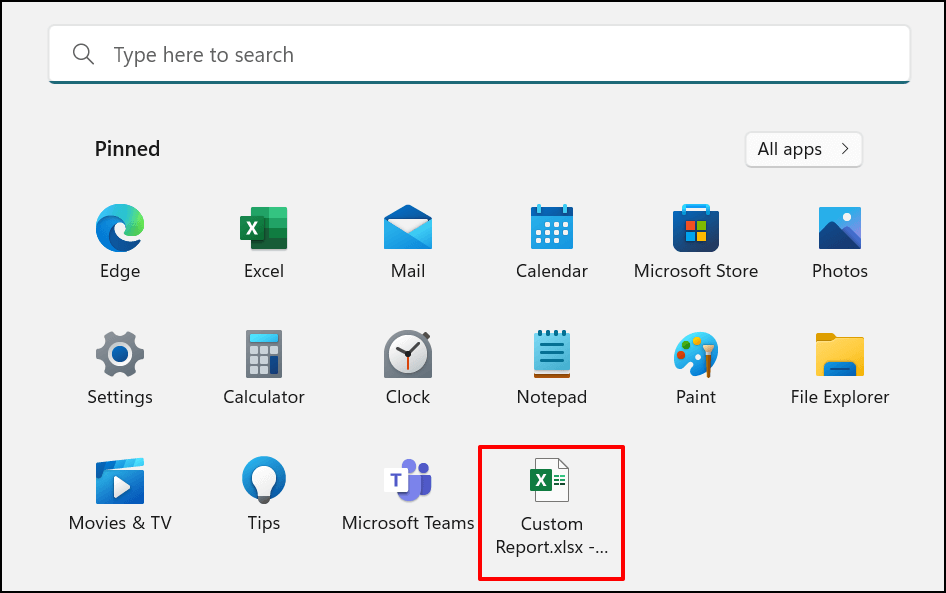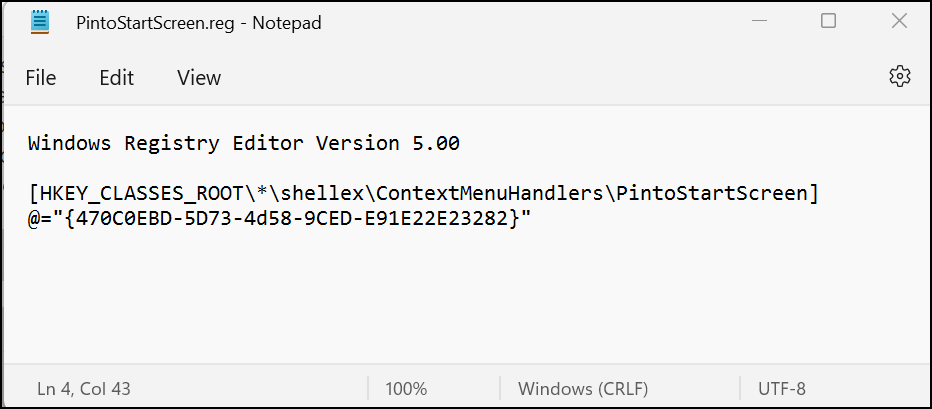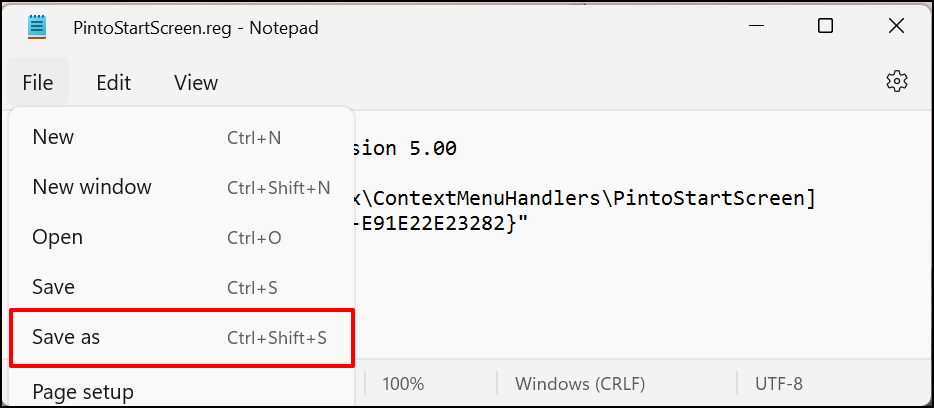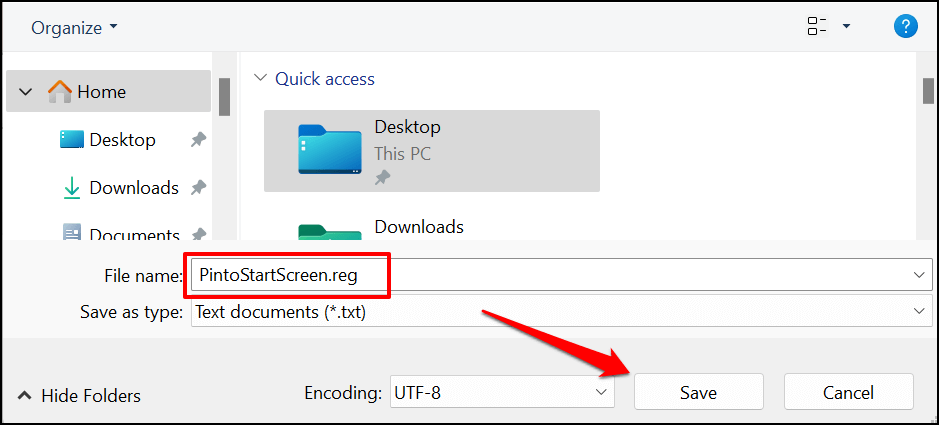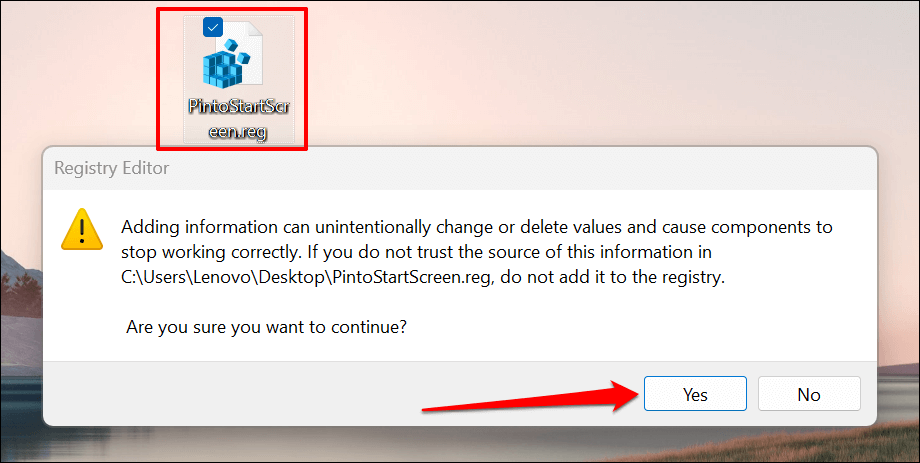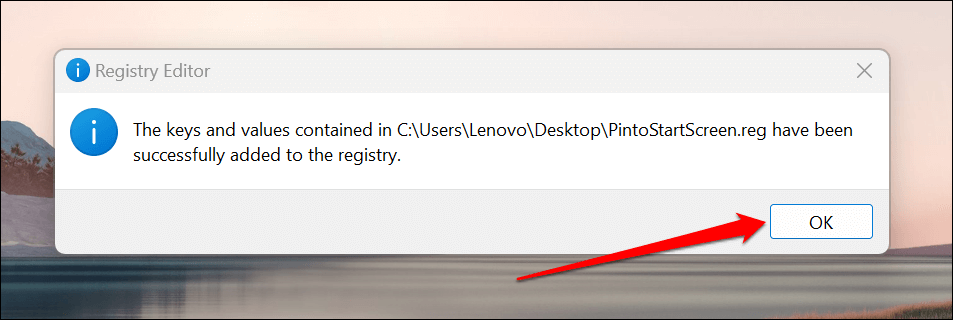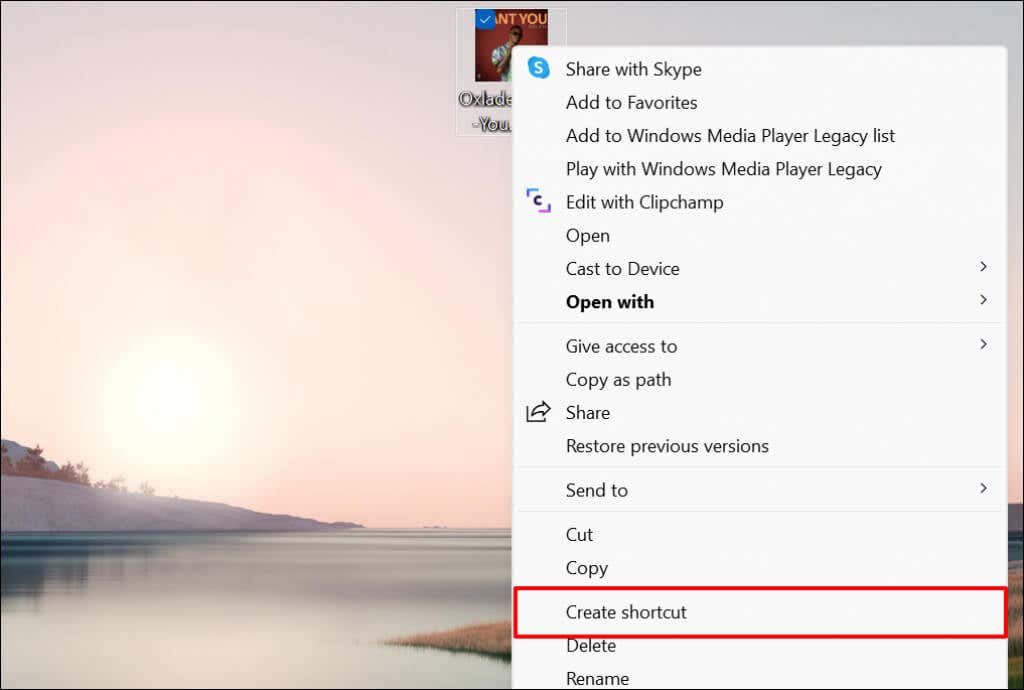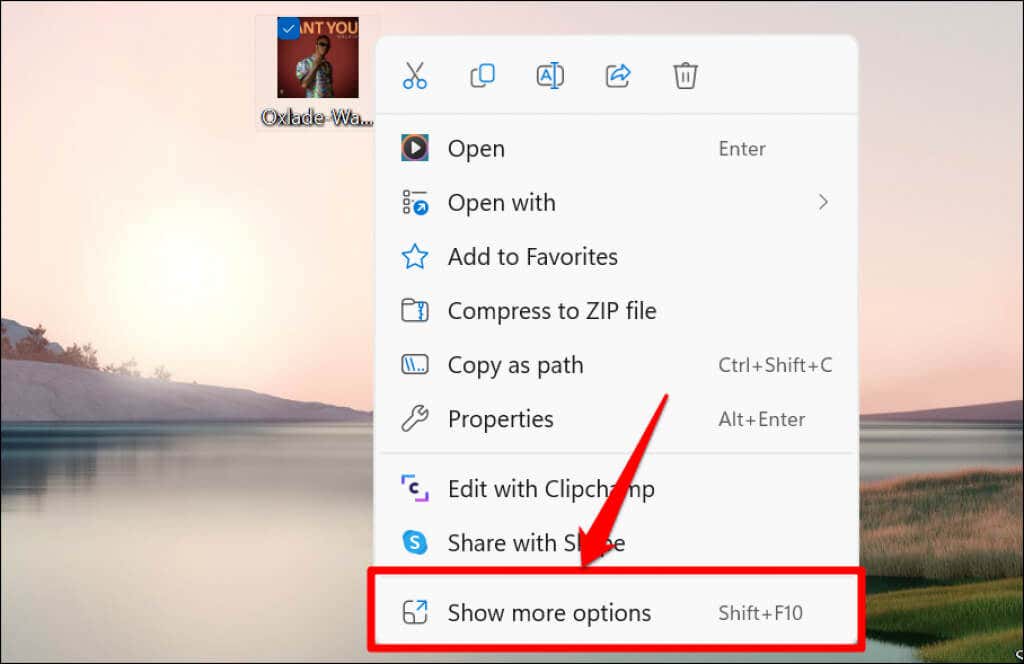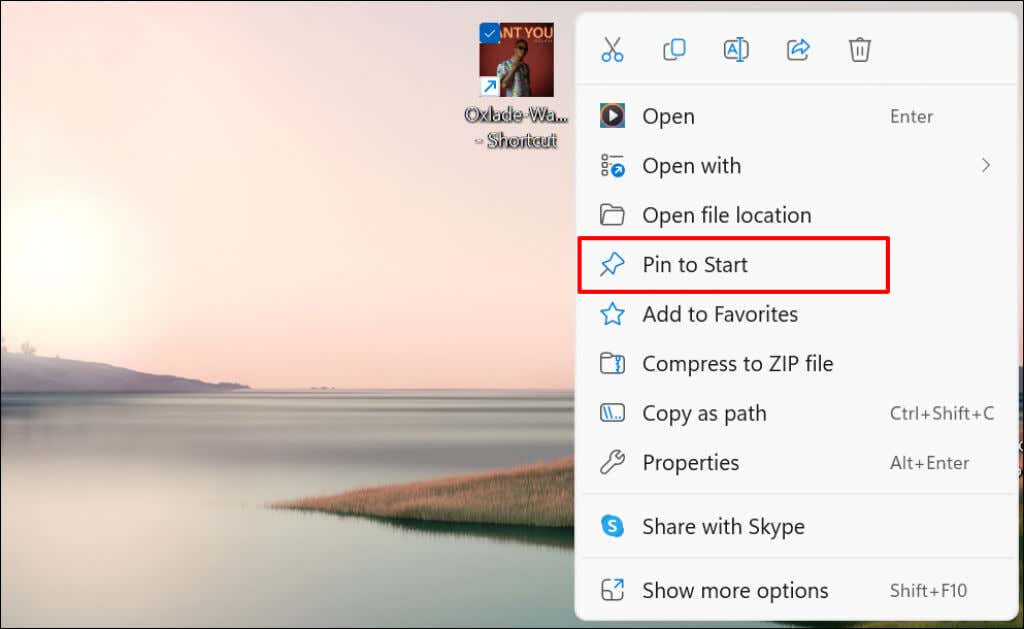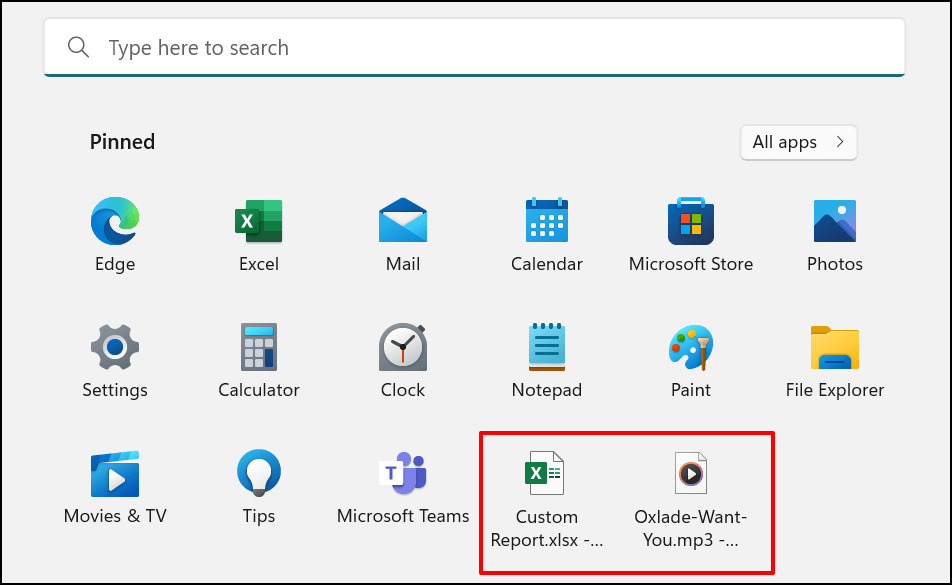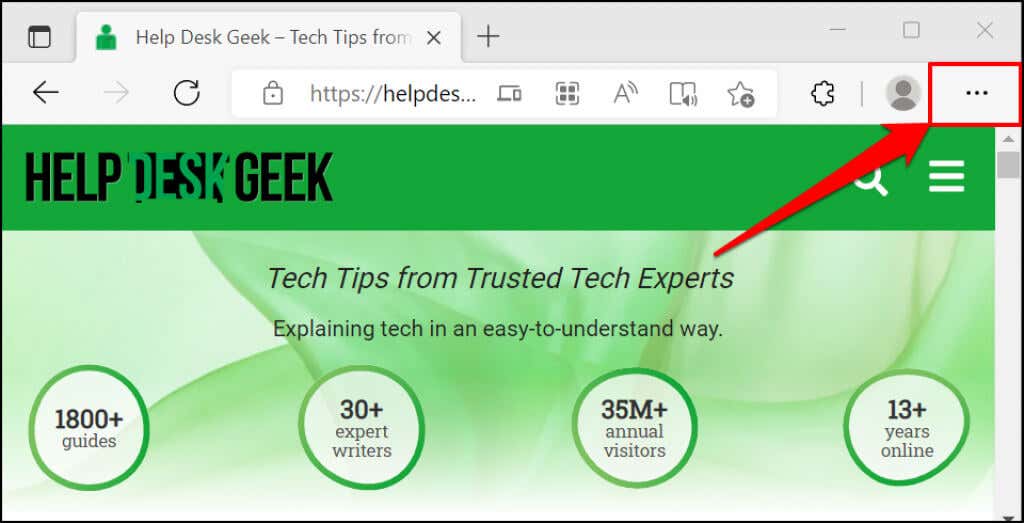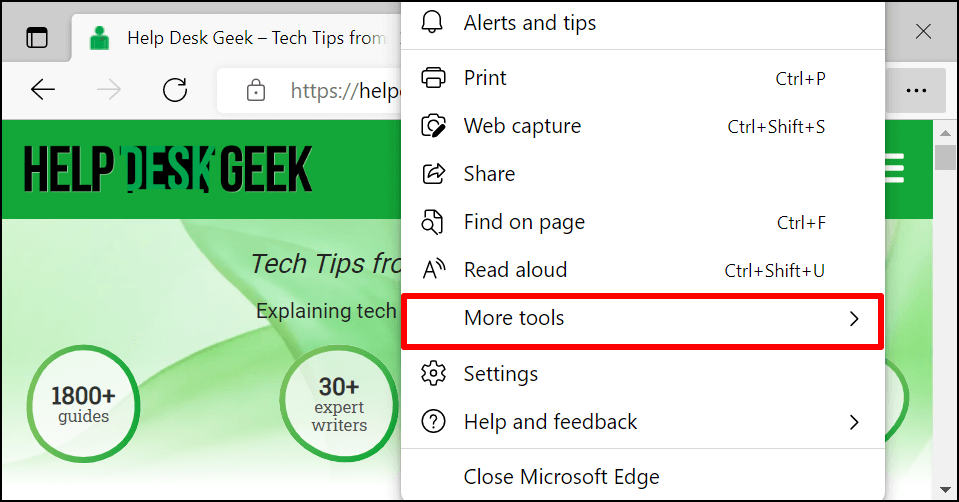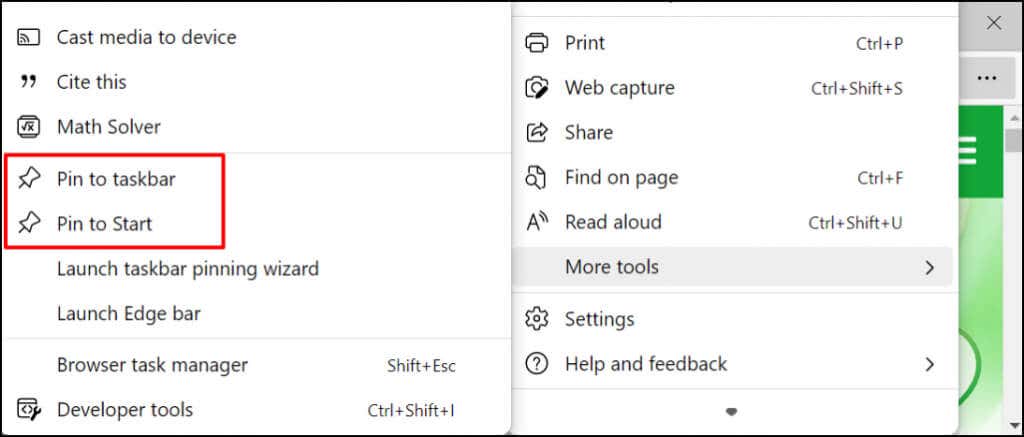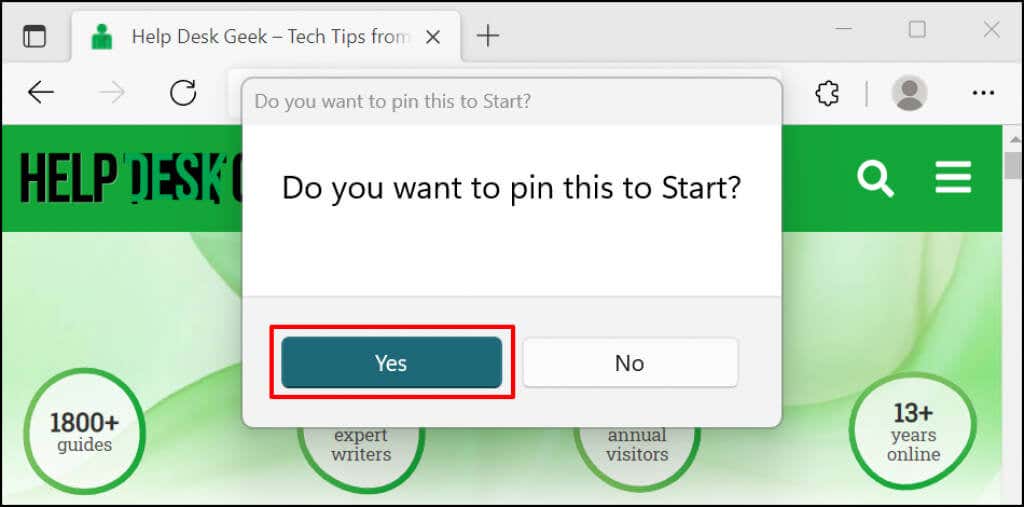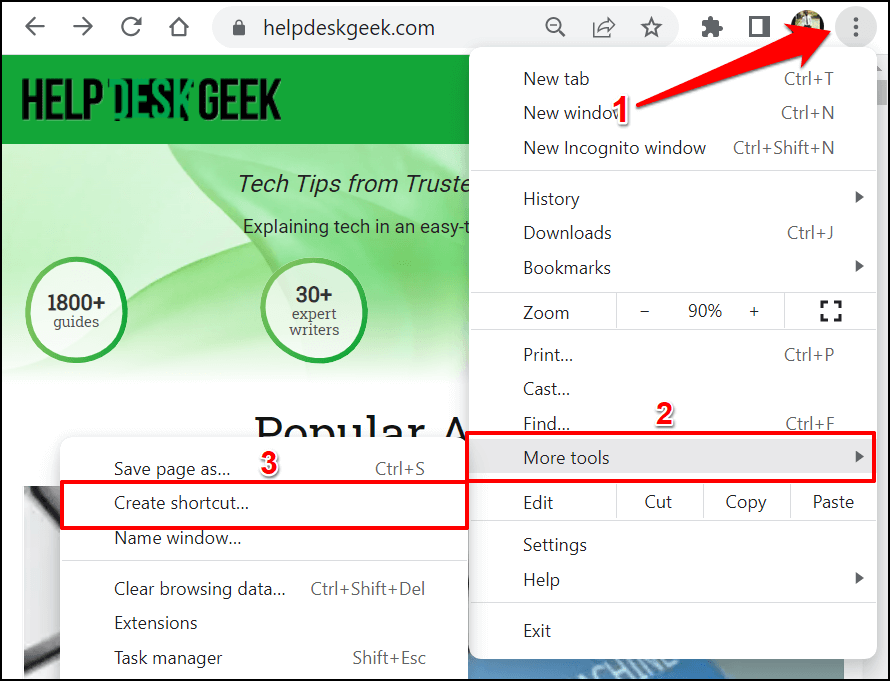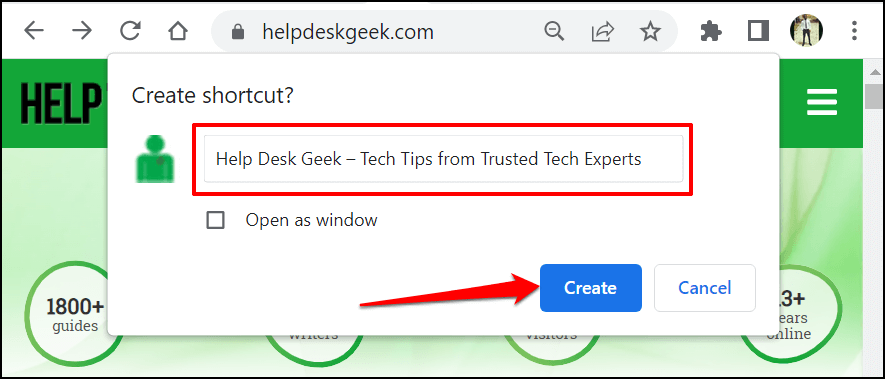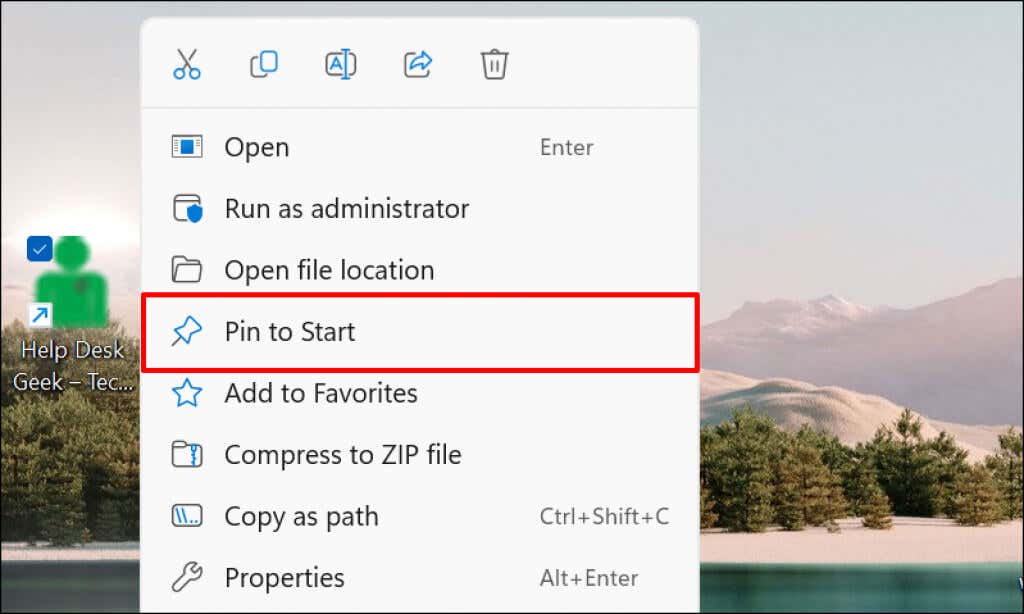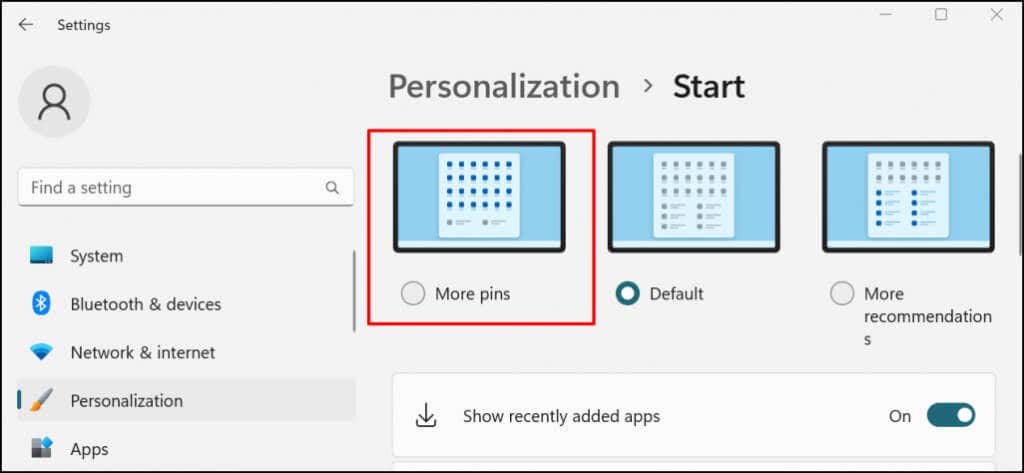This tutorial will show you how to add shortcuts to the Windows 11 and 10 Start Menu. We used a Windows 11 PC for this tutorial, but the steps apply to devices running Windows 10.
Pin Apps or App Shortcuts to the Start Menu
If an app shortcut or executable (.exe) file is on the desktop, right-click it and select Pin to Start. You can also add an item to the Start Menu from the File Explorer. Open the folder containing the app, right-click the EXE file, and select Pin to Start. It’s possible to add app shortcuts to the Windows Start Menu from the Start Menu itself. This method is handy if you can’t find an app on the desktop or File Explorer. A good use for this would be adding shortcuts for frequently used system utilities (e.g., Task Manager or Control Panel). Press the Start button or Windows key and type the app’s name in the search bar. Select Pin to Start below the app menu in the search results.
Add Folder Shortcuts to the Start Menu
Pinning folders to the Start Menu is also easy. Right-click the folder and select Pin to Start.
Add a File to Windows Start Menu
When you right-click a file, you won’t find an option to add it to the Start Menu. That’s because Microsoft designed the Start Menu to hold apps and folders. It’s currently not possible to pin a file to the Start Menu. However, you can pin a shortcut to a file. You can do so by moving the file shortcut to a specific folder on your PC. There’s another option: modifying your PC’s registry. We’ll show you how to add files to the Start Menu using both techniques.
Method 1: The File Explorer Hack
If your PC is running Windows 11, right-click the file, select Show more options, and select Create shortcut. Quick Tip: There’s a faster way to create shortcuts for a file. Press and hold the Alt key, then drag and drop the file to the same folder or elsewhere. That’ll make a shortcut for the file in the destination folder. Alternatively, paste %AppData%\Microsoft\Windows\Start Menu\Programs in the Run box and select OK. Any file shortcut in the Programs folder will automatically appear in the Start Menu. The final step is to pin the file shortcut to the Start Menu. You should now see the file shortcut(s) in the “Pinned” section of your computer’s Start Menu.
Method 2: The Windows Registry Hack
In this method, you’ll first unlock the “Pin to Start” context menu option for files by using a Registry hack. After that, you’ll be able to right-click any shortcut and pin it to the Start menu. Warning: Before proceeding, ensure you create a backup of your Windows Registry. The Windows Registry houses a collection of delicate files that help your computer work smoothly. Deleting essential files (even by accident) can break your PC or some system functionalities. Rather than editing the Registry directly, we’ll walk you through creating a special text file that will register the necessary changes to the Registry for you. Windows Registry Editor Version 5.00 [HKEY_CLASSES_ROOT*\shellex\ContextMenuHandlers\PintoStartScreen] @=”{470C0EBD-5D73-4d58-9CED-E91E22E23282}” In Windows 11, right-click the file, select Show more options, and select Create shortcut. Check the Start Menu for the pinned file shortcut(s).
Add Website Shortcut to Windows Start Menu
Creating Start Menu shortcuts for frequently-visited websites is easy. We’ll show you how to do it in Microsoft Edge and Google Chrome, but methods for other browsers will be similar. Ensure you’re running the latest versions of these browsers on your computer.
Add Websites Shortcuts from Microsoft Edge
Open the website or web page you want to pin to the Start Menu and follow the steps below. Check your PC’s Start Menu or Taskbar for the website shortcut.
Add Website Shortcuts from Google Chrome
Customize Windows 11 Start Menu
There are two sections in the Windows Start Menu: Pinned and Recommended content. Windows displays a balanced number of pinned and recommended items. However, when you have too many shortcuts in the Start Menu, they roll over into a second page in the pinned section. Scrolling through multiple pages can be time-wasting. Hence, we recommend customizing how many pinned shortcuts and how much recommended content Windows shows in the Start Menu. Go to Settings > Personalization > Start and select More pins to have more shortcuts in your PC’s Start Menu. Refer to this tutorial on customizing the Windows Start Menu to learn how to personalize the Start Menu interface.
Pin Shortcuts for Quick Access
Shortcuts you add to the Start Menu are only available to your (or your user account). To make an app or file shortcut available to all users, paste it into the Public Desktop (C:\Users\Public\Desktop) folder. Afterward, sign in to the user account and manually add the Start Menu shortcut.