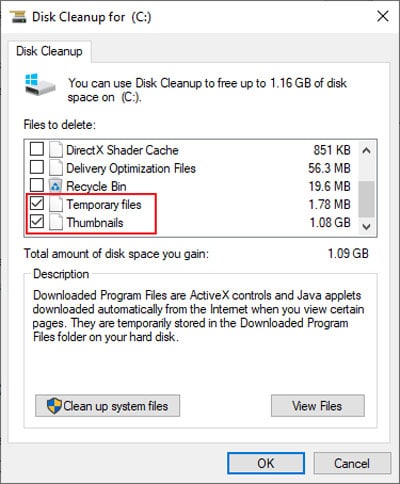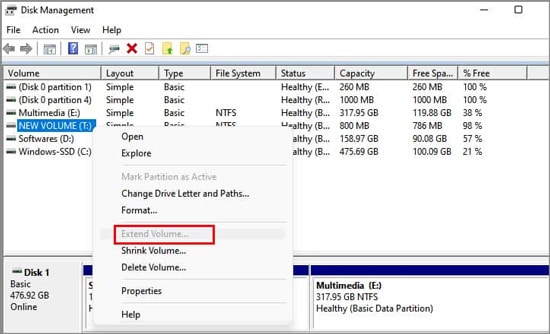When a single game requires 100GB+ of space, your storage is bound to max out in no time. And if your PC is running low on space, it will undoubtedly lead to problems down the road – either in the form of below-par performance or system error due to low disk space. So, in this article, we’ve compiled the best ways to increase and optimize your PC’s storage capacity.
Add More Storage with New Storage Media
Hard Disks have been the go-to storage medium for decades, but most users are starting to switch to SSDs or Cloud Storage now. In certain situations, USB Drives or WiFi Drives can be great options as well. You’ll find all the necessary details regarding these in the sections below.
Install a New Hard Drive / SSD
Hard drive prices have gone down significantly and become increasingly more affordable in the last few years. If you’re looking for raw storage space, a classic SATA HDD (Hard Disk Drive) will give you the most bang for your buck. If you want both storage and performance though, nothing beats an SSD (Solid State Drive). Specifically, the latest PCIe 4.0 M.2 SSDs usually range between 250GB to 2TB in terms of storage capacity, with blazing read-write speeds of over 5 GBPS! In either case, this buyer’s guide on the Best Hard Drives will be useful if you decide to snag one up.
How to Add New HDD/SSD to Your PC
Installing a new SSD onto your system is very simple. With PCIe and NVMe SSDs, you just plug them into the appropriate slots on the motherboard. Here are the steps you should follow for a SATA HDD/SSD: If it still doesn’t show up, check out our article on SSD Is Not Showing Up in Bios.
External Hard Disk / SSD
Laptops these days keep getting smaller and slimmer. This is great in terms of portability but it makes upgrading and adding new parts a nightmare. This isn’t necessarily a laptop-specific issue either. Even on desktops, sometimes there simply won’t be enough space in the CPU case to physically fit in a hard disk. This is where an external hard disk can be the perfect option. External Hard Disks / SSDs offer all the same functions as the internal variants, with the added benefit of portability and ease of use. All you need to do is connect the hard drive to a USB port and you’re good to go.
USB Drive / SD Card
While these may not work as permanent additions, a USB stick or an SD card is great for increasing your PC’s storage space when you urgently need it. Most USB pen drives and SD cards these days offer between 2 GB – 256 GB of storage space.
Cloud Storage
If your PC doesn’t have enough space for an internal hard drive and carrying around a portable one seems like a hassle, what option do you have? Cloud Storage. Most users have tried, or at least know of, the free storage plans offered by Google Drive or Microsoft OneDrive. If you’re looking to just back up a few important files, these will be plenty. But for anything else, the paid options (subscription-based or lifetime access) offer so much more. Some of the best Cloud Storage services at present include IDrive, pCloud, Backblaze, IceDrive, and NordLocker. The paid plans generally offer storage in the range of 1 TB – 10 TB.
Network-Attached Storage (NAS)
A Network Attached Storage, commonly known as a WiFi Hard Drive, can be a great option if you’re trying to connect multiple PCs to the same storage source. Centralized storage used to be a niche market. But thanks to a sharp fall in the price of NAS appliances, it has become way more accessible to the average user. These days, NAS drives suitable for home use can be found for prices similar to those of external hard drives.
Optimize Existing Storage Space
Optimizing available resources is an efficient way to increase the available storage space in your system without actually installing any new storage media. You’ll be surprised by how much more space you can actually squeeze out of your system without spending a dime, which is why we highly recommend trying out the methods listed below.
Delete Unnecessary Files
This goes without saying, but the first step to optimizing space on your PC is to delete unnecessary things such as unused applications, temp files, and old files that you don’t need anymore. Remember to clear the recycle bin as well.
Disk Cleanup
The Disk Cleanup utility can free up space by deleting temporary files, thumbnails, and unnecessary program files. To use it: Mac users can accomplish the same thing using the in-built optimization tools.
Extend your Hard Drive Partition
If you feel you’re not getting the full storage space out of your hard drive, it’s worth checking if some space is currently unallocated. To do so:
Save Backups to Cloud
Most cloud storage services offer completely free plans of up to 15 GBs of storage space. If you’re running very low on storage, these can come in handy. How you use the storage is ultimately up to you, but we recommend using it to save compressed backups as it’s the most efficient usage.
How to Add More Storage to PC for Free?
As mentioned above, numerous reputable Cloud Storage Service Providers offer 5GB – 15GB storage plans free of cost. One downside is that you can’t store very large files as the storage capacity is somewhat limited. But if that’s not an issue, you can create multiple accounts for multiple cloud storage services, which can add up to quite a bit of storage space.