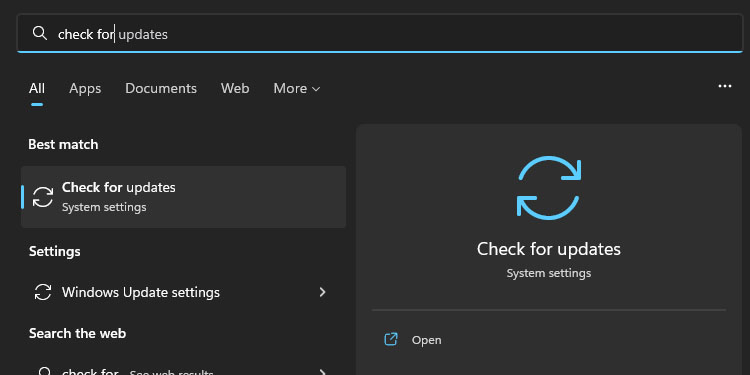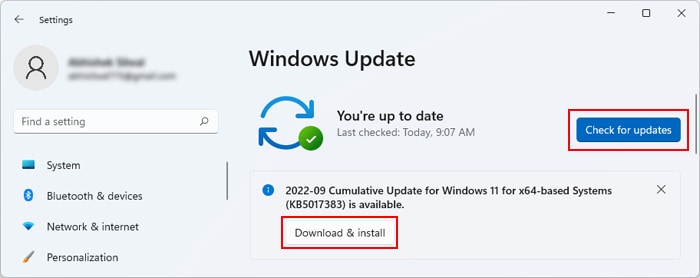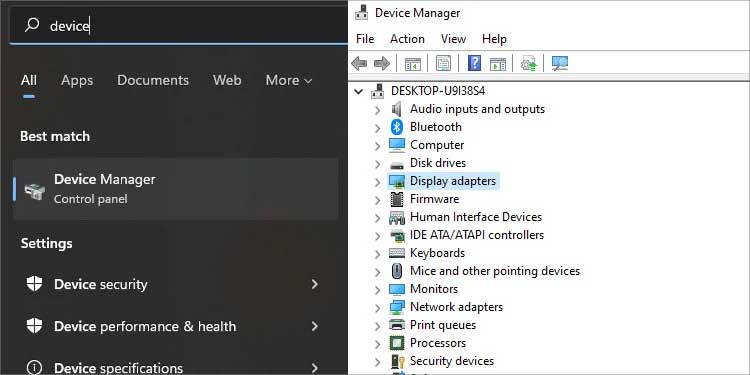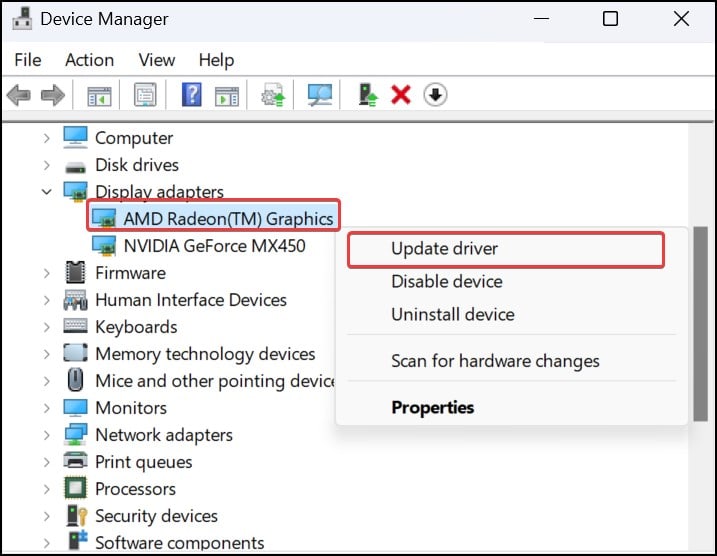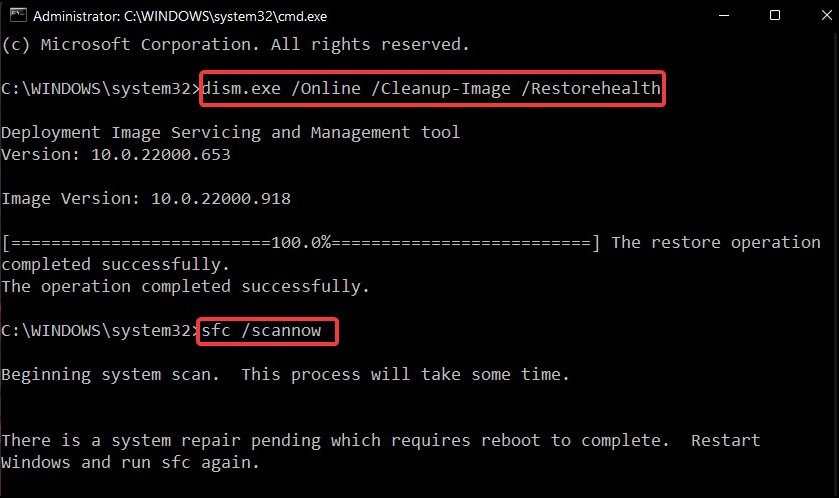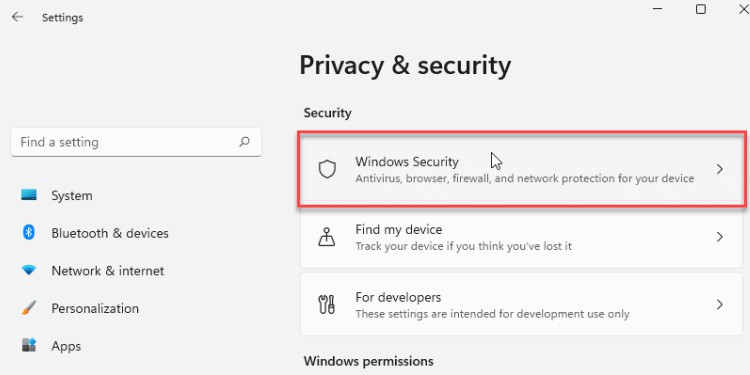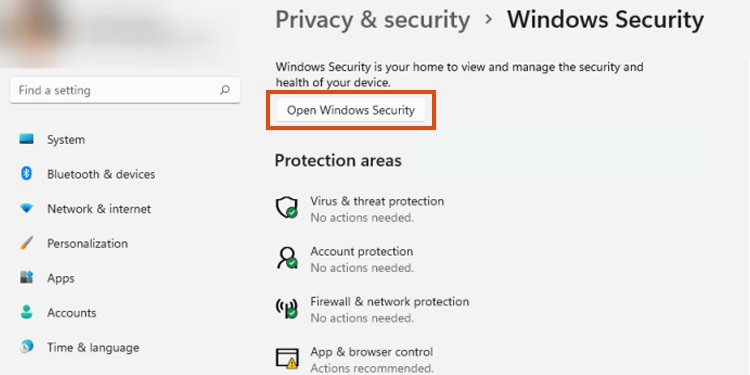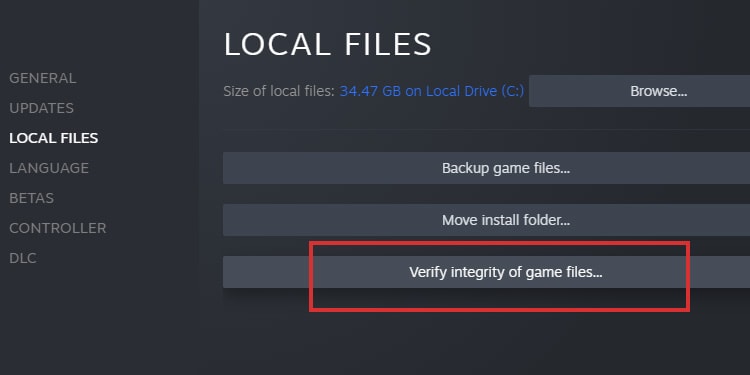The problem may seem serious. However, you’re probably dealing with corrupted files or wrong configurations on Windows. That said, the fixes affect both the free multiplayer version and the campaign. The troubleshooting process is easy to follow and probably won’t take long.
Halo Infinite Crashing On Startup – Causes
How to Fix Halo Infinite Crashing on Startup?
Let’s run through the series of fixes to address the causes we explained above. The solutions range from updating your system to verifying the game on Steam.
Outdated Windows operating system.Outdated GPU drivers. Corrupted system files. There’s a virus on your system.Corrupted system files.Steam in-game overlay. Issues with a particular Halo Infinite DLC.Steam’s full-screen optimizations.Outdated DirectX software.Outdated or corrupted Windows’ Microsoft Visual C++ Redistributable visual package. Conflicting third-party softwareOverclocking
Update Windows
Let’s start by updating the operating system, which is quite easy. Now, let’s try updating Windows to solve potential drive issues:
Update the GPU Drivers
The next step is updating the drivers of your graphic cards. We can do it easily through the Device Manager: Depending on your card, you can also update the GPU with the proprietary AMD or NVIDIA software. Each software makes it easy to find and download driver updates.
Run SFC and DISM Command
Now, we’re going to deal with potential errors on your Windows system. To fix the matter, we’re going to use the SFC scan and DISM tool, a built-in Microsoft scanner capable of fixing missing and corrupted files: If there’s any error on your system, the scan will let you know and re-download what it needs to fix these issues.
Run the Anti-Virus
Halo Infinite can be delicate on Steam, so it probably won’t run if your system has a virus. You can run your anti-virus software before trying to open the game again. I’ll guide you while using the built-in Microsoft Defender tool. If you use another security software, the steps may be similar. The system will run a full scan and let you know if it needs to take action or delete anything.
Verify the Integrity of Halo Infinite’s Game Files on Steam
After completing the basic Windows steps, let’s go to Steam to verify the files. The process will verify the game for corrupted files. It will notify you if it finds any errors and re-downloads what it needs.
Disable the Steam Overlay
The Steam Overlay causes compatibility issues with multiple games. It’s often a good idea to disable it:
Install the DLC Texture Package
You may need to manually disable Halo Infinite’s “Multiplayer High-Res Textures” DLC. It’s a known culprit for the game’s crashes. By now, restart Steam and try the game again.
Disable Full-Screen Optimization
We’re almost done with the Steam options you need to tweak. So, if the game is not still running, test disabling the full-screen optimization (a Windows option). This option crashes the game’s graphics. However, we need to find the game’s .exe file to disable the option, and we can do it through Steam.
Give the Game Administrator Access
We’re returning to the same menu we explained to give Halo Infinite administrator access. Without administrator privileges, Windows may not be able to run it. This is common if there’re other users on your PC or if you’re not your PC’s administrator.
Update DirectX
DirectX is a library of files needed for visual applications. Your PC needs its latest version, DirectX. Follow these steps to check if you need an update and take relevant action:
Update or Repair the Microsoft C++
Microsoft C++ is another package of runtime libraries. It may be missing from your PC, or it may be corrupted. You may try to update or repair the package. That said, after you download the package, run it and choose to install or repair the files.
Uninstall Conflicting Software
RGB software, typically MSI’s RGB software, conflicts with Halo Infinite (and many other games). Also, if you’re using hacking software or any other third-party tool that has a function within Halo Infinite, this might be the problem. You can close the software or uninstall the conflicting software. The first solution is closing the program with the Task Manager: Make sure you close all of the third-party software you don’t need as you play. Additionally, you can uninstall the faulty software like so: Make sure you uninstall all unneeded software (mostly hacking and lighting).
Disable Overclocking
Lastly, disable it before trying Halo again if you have enabled overclocking on your PC. I’ll leave this fix up to you -if you turn it on, you could turn it off!