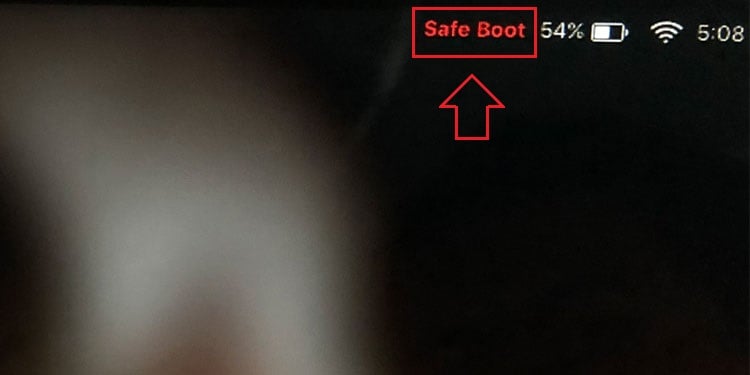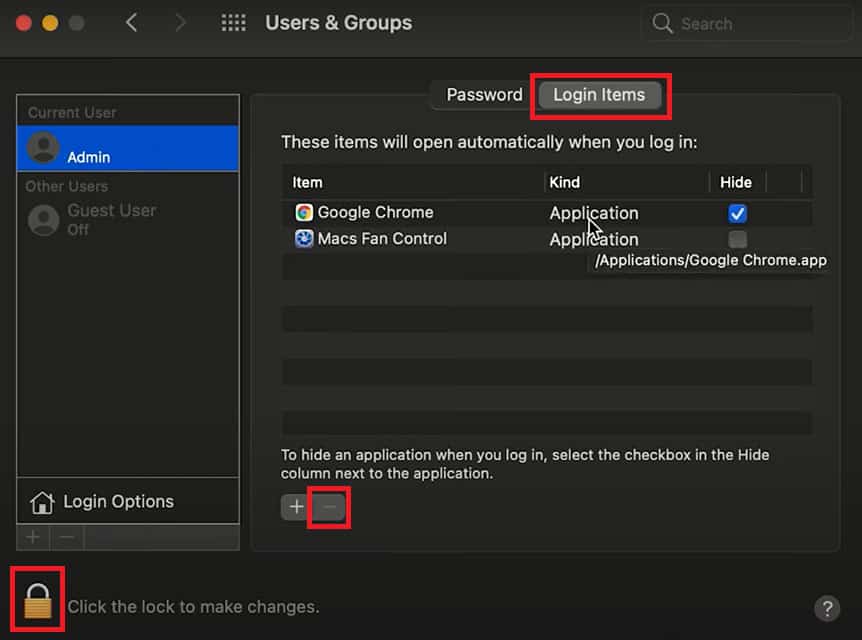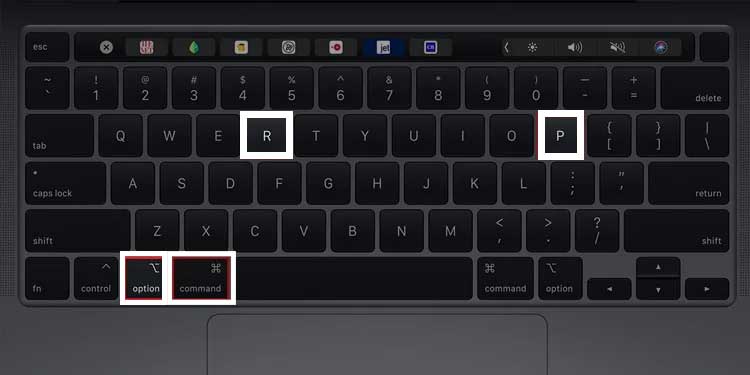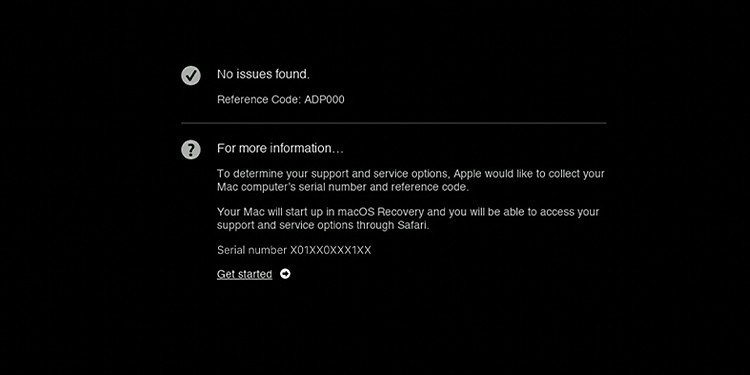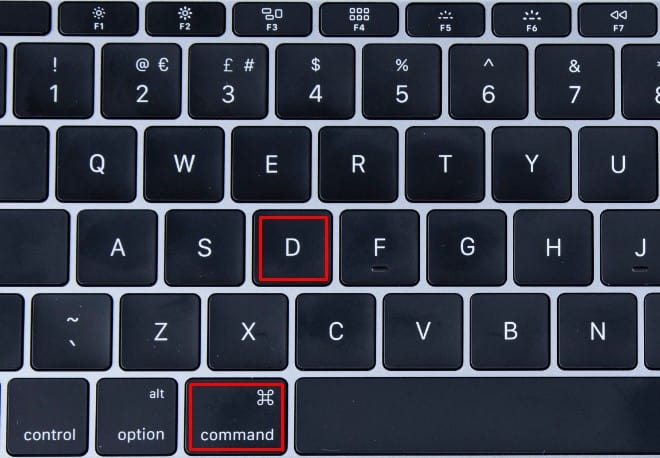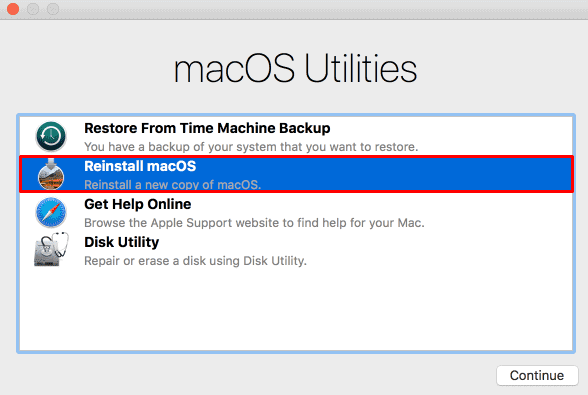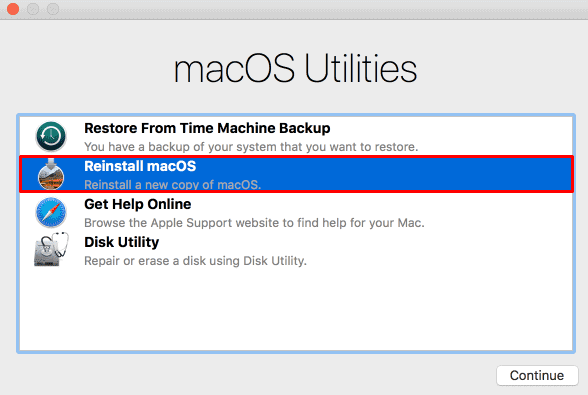This error message usually states that there is an ongoing issue with the kernel system. Technically, it’s also known as a ‘kernel panic’ because your system might have difficulty recovering from the aforementioned error message. The issue is mostly caused by incompatible hardware/software. However, there are other factors at hand as well. But, whatever the cause may be, there are various different ways to fix it. And that’s exactly what we’re going to discuss here in this article. So, let’s get right to the point!
Why Am I Seeing This Error Prompt?
Fix: “Your Computer Restarted Because of a Problem” on Mac
Ironically, the first thing you can do when you get this error message is to restart your computer properly. Although the issue is regarding a self-restart, manually shutting down and turning on your system after some time can fix any temporary session issues. But if this doesn’t seem to work, follow all the steps shown below.
Unplug All Peripherals
Non-Apple peripherals are sometimes known to cause compatibility issues on an Apple computer. So, to avoid this, disconnect all connected peripherals, especially the ones that are from other third-party developers, including the RAM and PCI cards as well. However, if your computer starts to function normally after unplugging these devices, you can plug them back in one by one.
Remove Conflicting Kernel Extensions
Conflicting kernel extensions can disarray the way your system operates and cause a plethora of different issues, one of them being the above error prompt. Third-party applications and plugins can cause compatibility and stability issues on a Mac, and the suspicious ones should be removed from the system. However, before you jump in to do so, let’s first check if third-party apps/extensions are really the cause of this issue. For this, we have to boot into safe mode. For Intel Macs For Apple Silicon Macs Your system will now boot in safe mode. In this mode, non-mandatory drivers and interfaces are not enabled, and your system utilizes only the minimum necessary processes. So, if your system works fine in safe mode, it confirms that the problem is caused by third-party extensions that are operating in kernel mode. To remove such extensions,
Manage Your Startup Items
Some programs automatically start up every time you turn on your computer. So, certain resources have to be allocated to these applications while your system is starting up. This can unnecessarily clog up your processor and could cause some mishaps, including the one you’re facing right now. So, you have to disable this automatic startup feature, and here’s how:
Manage Your Storage
When your system storage is almost full, it cannot operate efficiently. It’ll have start-up issues and power issues, such as this one. So, if you notice that your Mac’s storage is getting full, you have to clear up a considerable amount of storage.
Reset NVRAM
Whenever there are software or application-related issues, resetting the NVRAM is a preferable option. That’s because the NVRAM is responsible for controlling and ensuring that the installed software works well. So, if the data within the NVRAM gets corrupted, you might issue such as the aforementioned error prompt. But, to resolve this issue, you can reset the NVRAM. For M1 Macs, a simple system restart resets the NVRAM. But for Intel Macs, the exact process should be carried out while the system starts up.
First Aid Disk Drives
To resolve hard disk issues, and failures and also to repair your disk permissions, you can go for a First Aid test. This feature scans your drives for any signs of errors and attempts to repair them if possible.
Run Apple Diagnostics
Similar to the First Aid test, Apple Diagnostics is a tool that scans your system for any possible hardware issues. But, unlike First Aid, it will not fix the issue particularly. It will, however, perform a detailed scan of the system. And, if there’s any error, you will receive a reference code related to that particular error. You can then google this reference code to get a detailed description of the problem you’re facing. So, to run Apple Diagnostics, For Intel Macs For Apple Silicon Macs
Update macOS
macOS often releases new software updates with new compatibility patches and stability fixes. So, if your system is having kernel issues time and again, it’s time to upgrade your Operating System to the latest build. The latest patch can permanently fix your problems.
Reinstall macOS
If no methods work and you’re still stuck with the “Your computer was restarted because of a problem” error message, you have to resort to reinstalling the entire OS once again. However, you have the option to reinstall macOS on top of the previous build to avoid losing any data within the system. So, a fresh system reinstall could be the solution for you. Reinstalling macOS is done through the Recovery Mode. Here’s how you enter this mode, For Apple Silicon Macs For Intel Macs