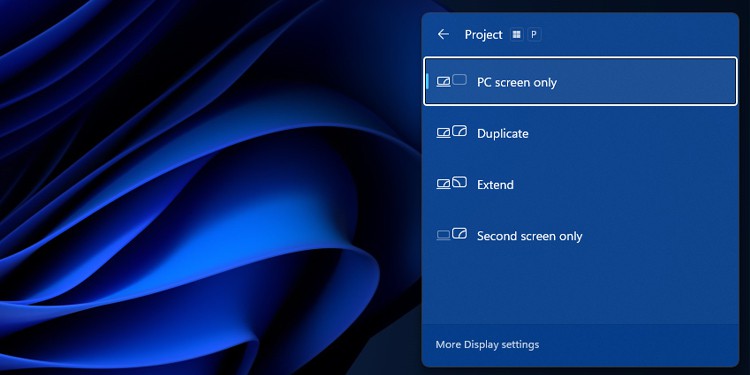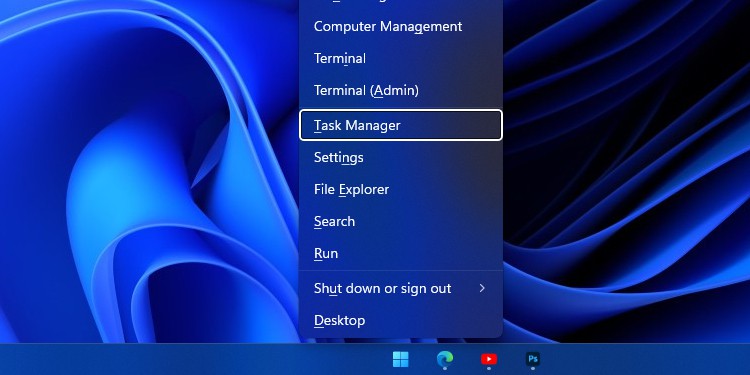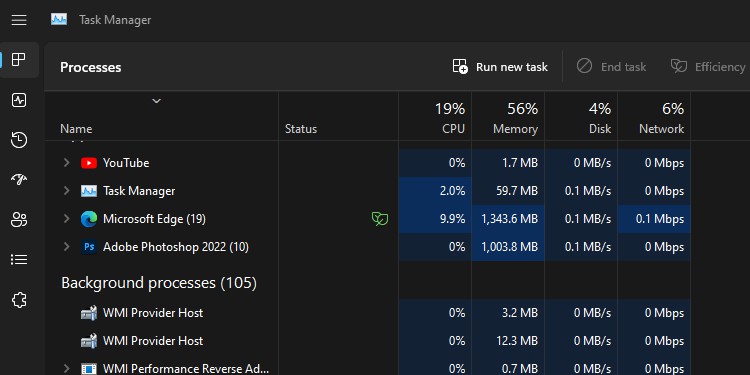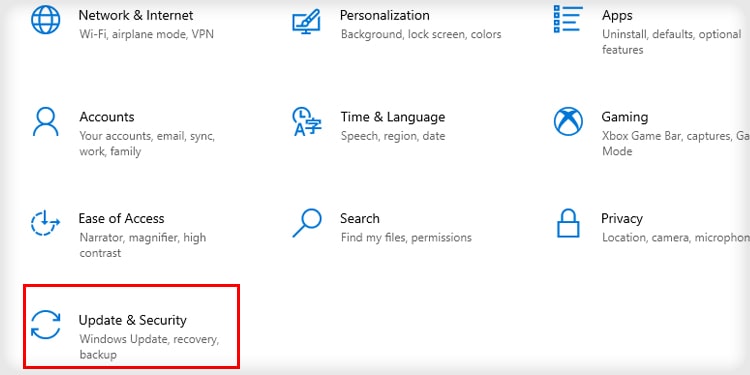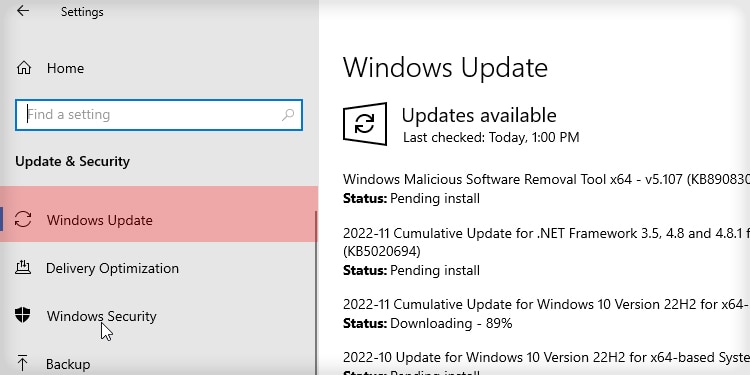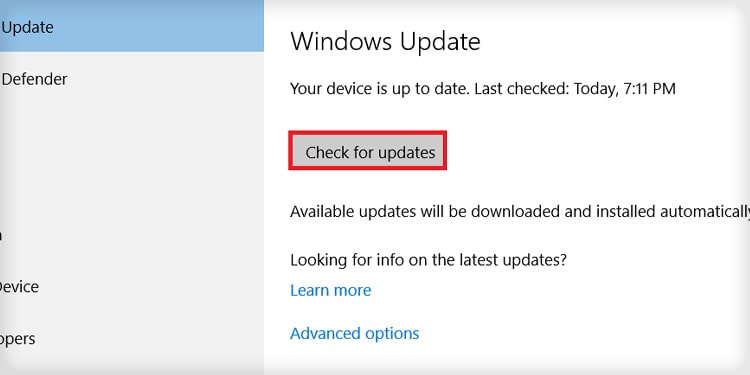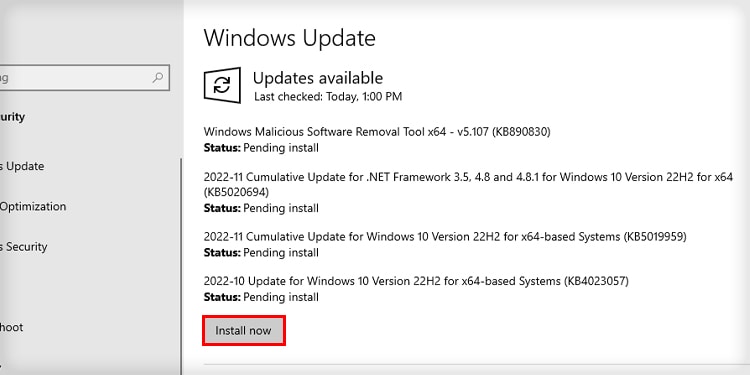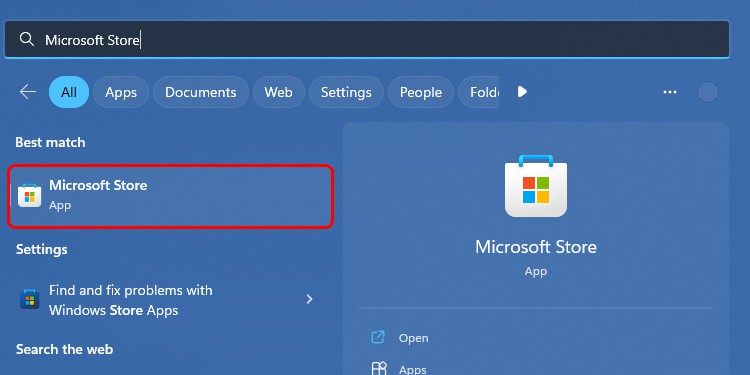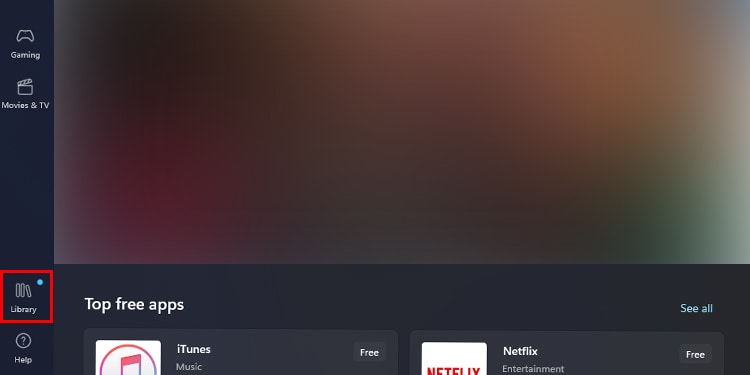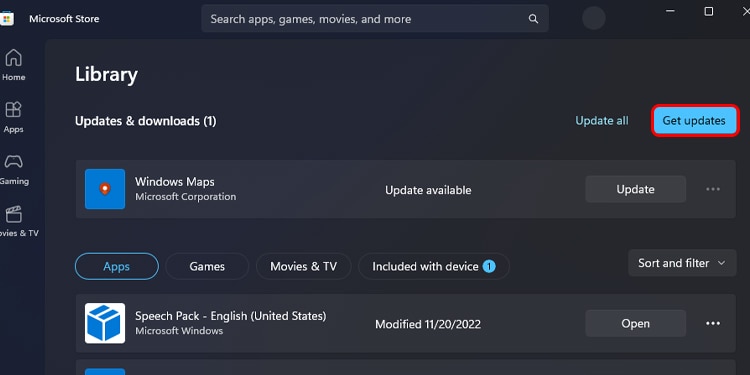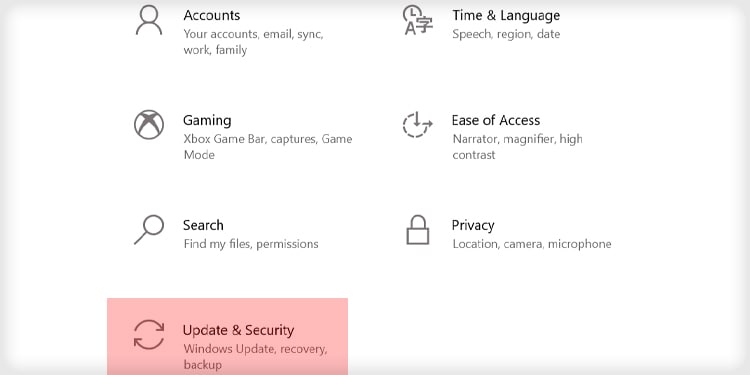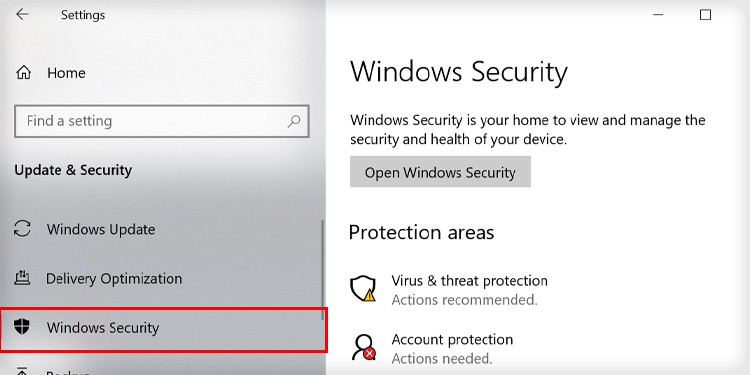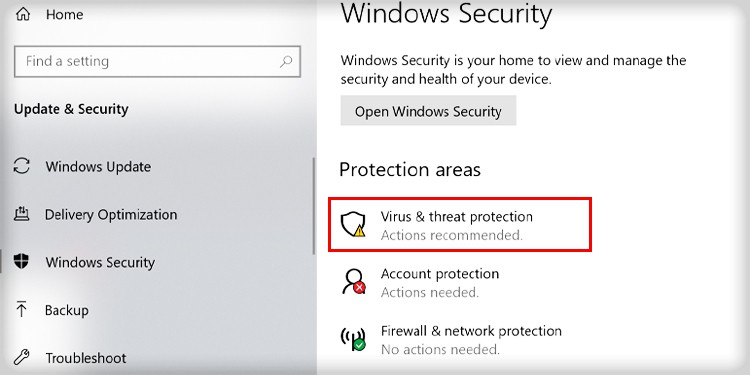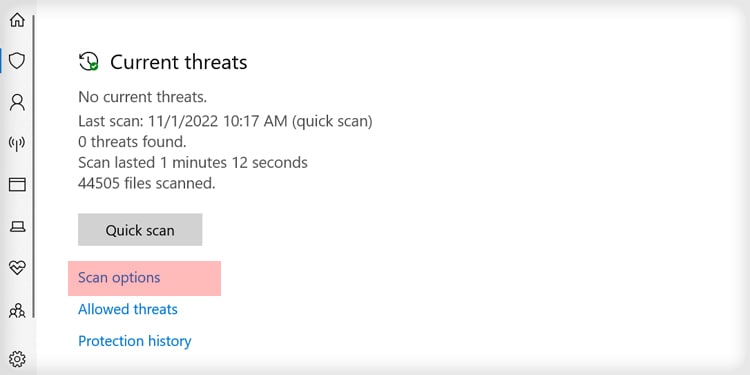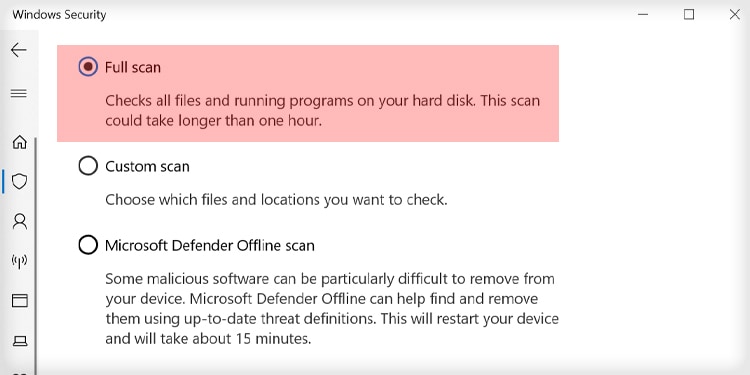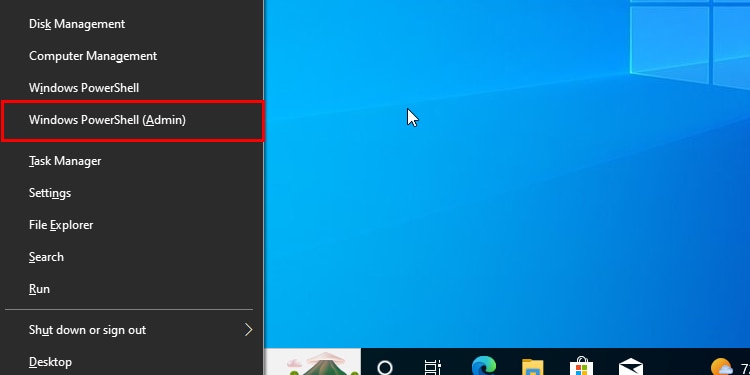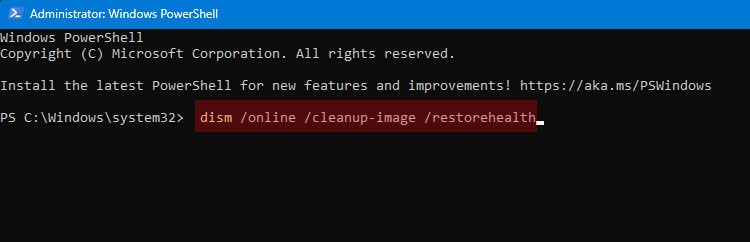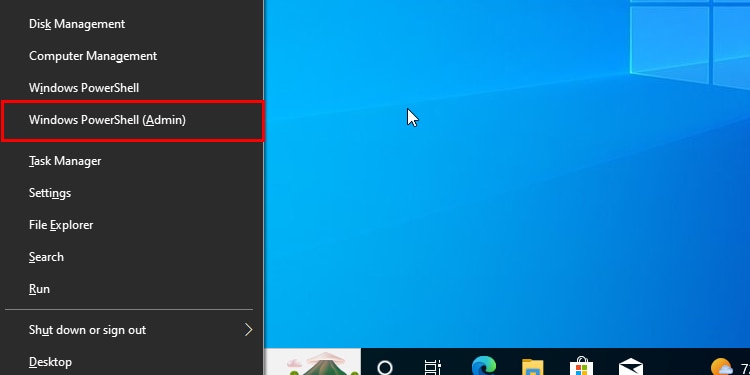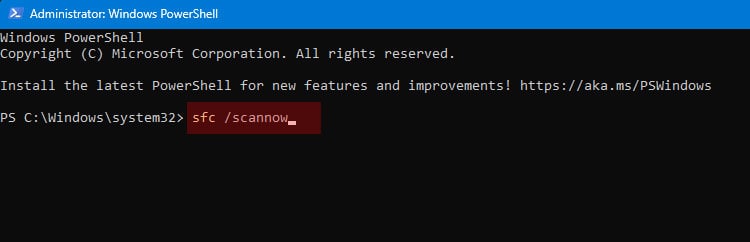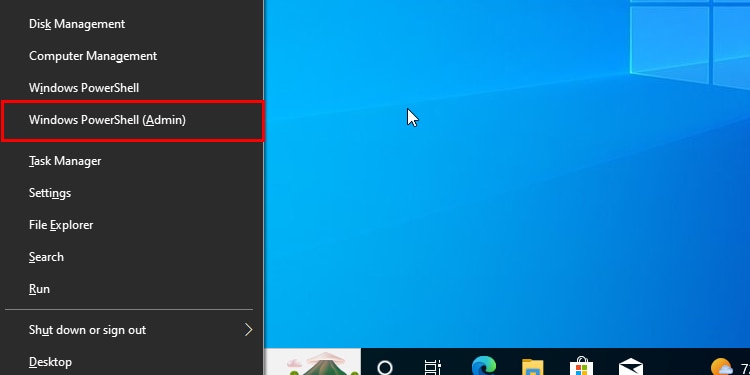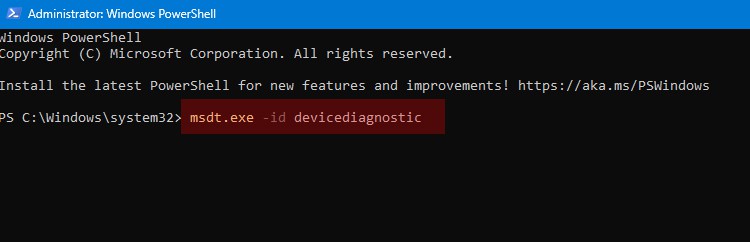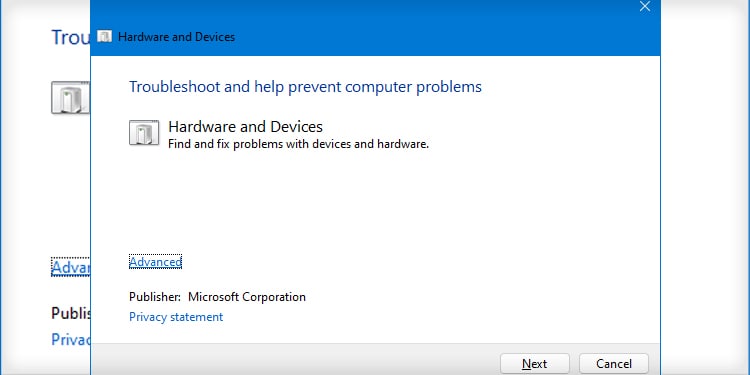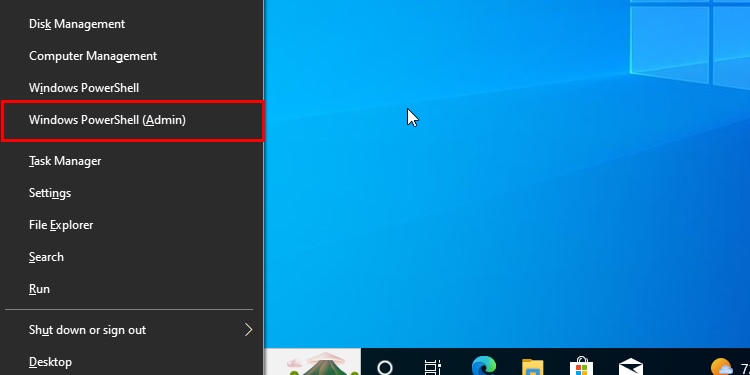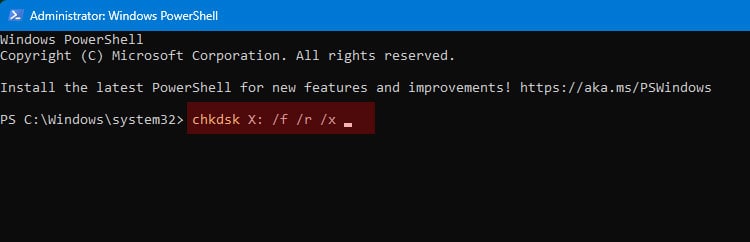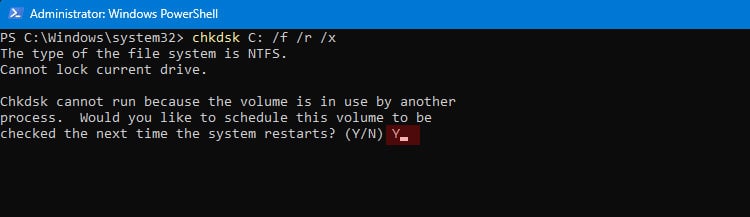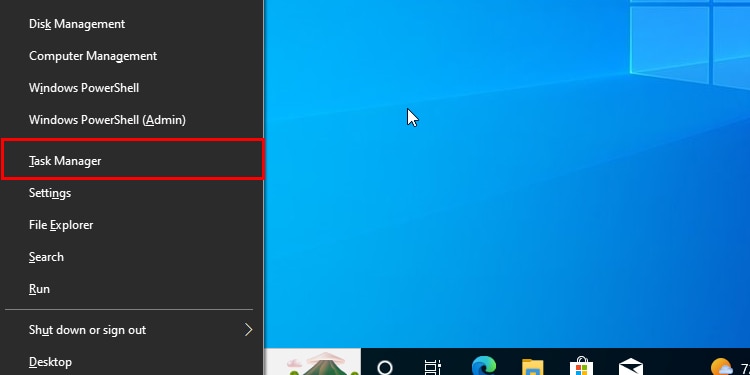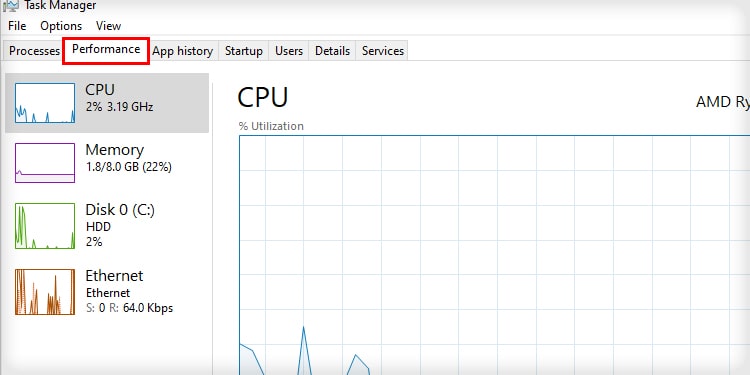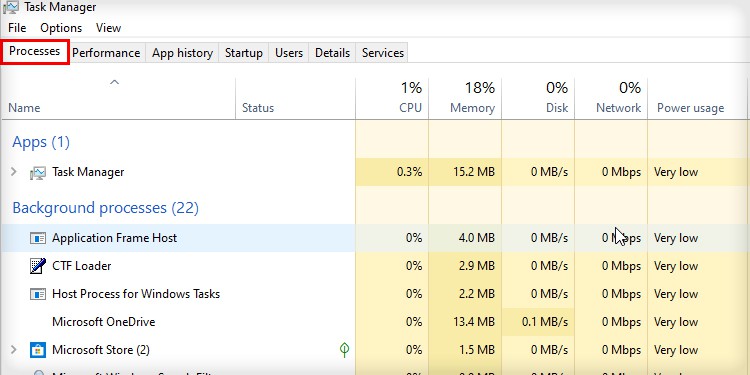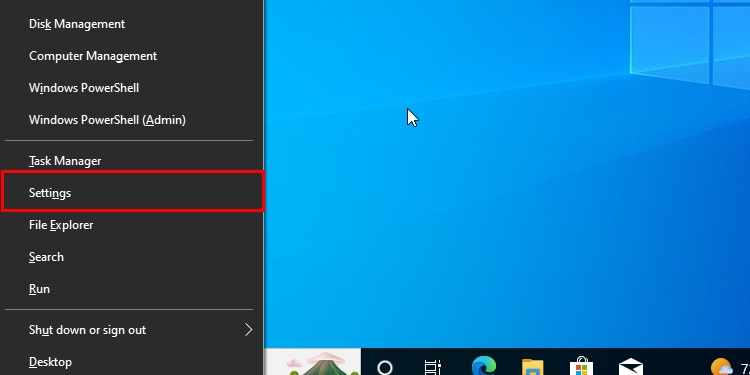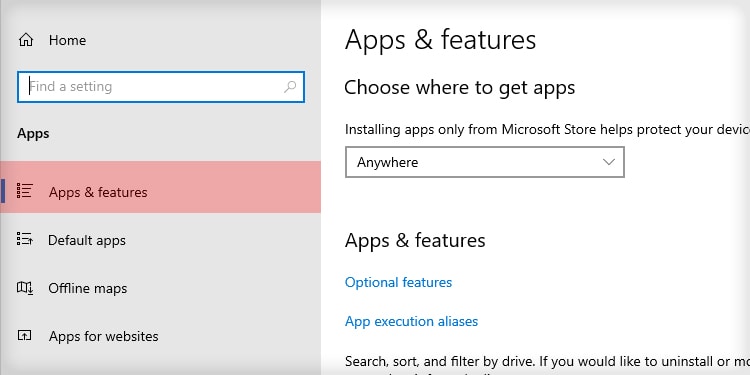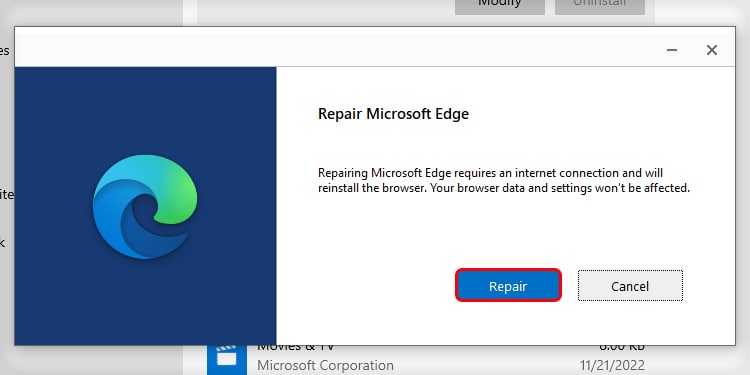Why Won’t My Apps Open?
How to Fix Apps Won’t Open on Windows?
All you need to fix this problem is administrator access to the computer in question. Some of the solutions might work even if you don’t, though. However, you won’t have all the rights you need without administrator access.
Outdated Operating System: Your operating system or the Microsoft Store aren’t updated correctly. If you don’t update them regularly, there could be bug fixes you haven’t downloaded yet. System Files Issues: Damaged or missing operating system files can also make apps hang or freeze rather than open. Not all system failures are critical. Sometimes a problem lurks in the background until it suddenly shows itself without warning in a seemingly unconnected way.Security Issues: Being unable to open programs on Windows could also be a sign of a virus. Like system errors, viruses don’t always show themselves right away. Even if you think your system is clean, it’s crucial to test it to rule it out.High CPU & Memory Utilization: When your computer is overloaded with other tasks, it could prevent programs from opening. Knowing your memory and CPU utilization can help you find out.
These and other issues could be why you cannot open programs on Windows. When fixed, you should be able to operate your apps like normal again.
Make Sure Other Screens Aren’t Detected
Since programs can open on a new screen, check to ensure your computer doesn’t think one is detected. It’s a quick way to change things up and ensure it isn’t a minor setting issue. If the program isn’t opening or even if it’s not appearing, restart your computer and try again. If it still won’t work, it’s time to start fixing things.
Update Your PC
Updating your PC is an easy process, often put off because a restart is inconvenient. Now is the time to update Windows you’ve been waiting on. Once the computer is back on, try to run the apps that weren’t opening earlier. If they still won’t, you can proceed to update the Microsoft Store.
Updating the Microsoft Store
The Microsoft Store app needs to be updated just like your operating system. Updates roll out bug fixes and patch security flaws, which can help your system’s stability. While the new features they include are also an enticement, the important updates are largely invisible. When you’re done, check to see whether the apps will open again. If not, then a virus scan is warranted.
Perform a Virus Scan
Regular virus scans are a great maintenance tool to ensure the safety and functionality of your computer. Windows has built-in antivirus protection. If you use a different program instead, scan from the dashboard of that program. Full scans take longer than quick scans, but it is more thorough and the better option when you have unexplained system problems. Once you know no unwanted intruders are at fault for your program-opening issues, proceed to look for problems with the system.
Run Some Troubleshooting Scans
Troubleshooting scans seek out and, in some cases, repair computer problems. The four scans you should use are DISM, CHKDSK, the hardware and devices troubleshooter, and the System File Checker utility. Each may offer some insight into the problem. Check your hard disk for good measure if these scans don’t resolve any issues. Sometimes a damaged hard disk is the root of apps not opening properly. Once you’re done scanning your system, focus on the system resources to see if your computer’s processing power or memory is the problem.
Check Your Memory and CPU Usage
Your computer uses the CPU and RAM to process each command it’s given. If your system resources are occupied with other tasks, they may be unable to open the apps you request. If it’s a particular program or process, kill it and try to open a different program. Your memory or CPU may be damaged if they’re showing consistently high usage without anything running. If programs still aren’t opening and you’re sure it’s not a hardware issue, restoring your system might be your best shot before a complete operating system reinstallation.
Roll Back and Restore Your Operating System
If you have a restore point save created before the problem started, you could go back to that and may regain access to your programs. A change you made might be the problem. However, it may rewind your computer to a point where you’ll miss programs and updates you’ve gotten since it was created. If you roll back and still can’t open programs, reinstall Windows.
What Do I Do If Only Some Programs Won’t Open?
If only some programs don’t open, it might be an issue with the programs or a file they have in common. Try repairing or reinstalling them. You can try to repair programs from the Apps and Features menu. This may fix the app without a complete reinstallation. However, if problems persist, doing a complete reset would probably work better. If a file is corrupt or damaged, a complete wipe of all files from that program and a clean installation will probably give you better results.