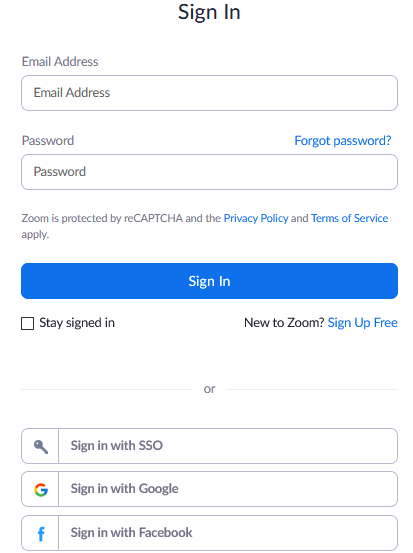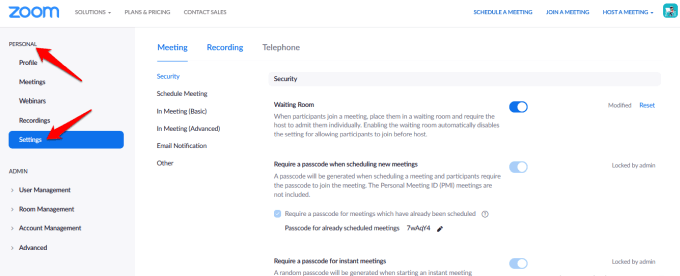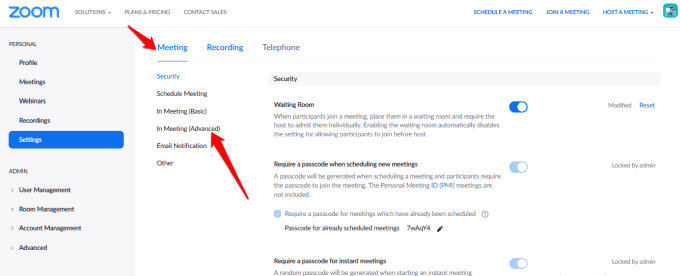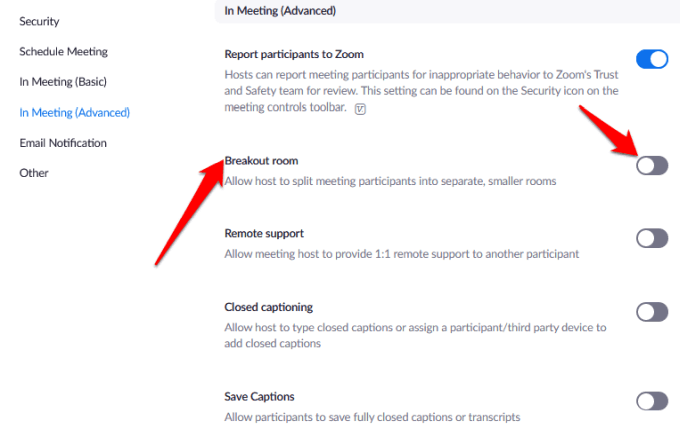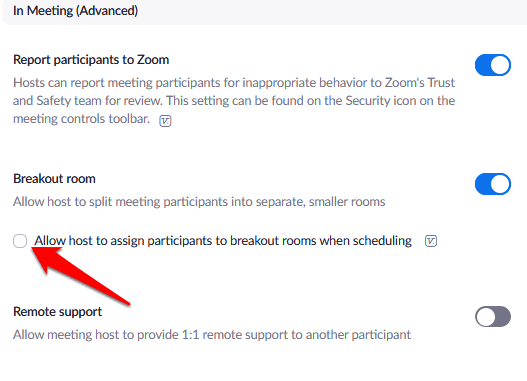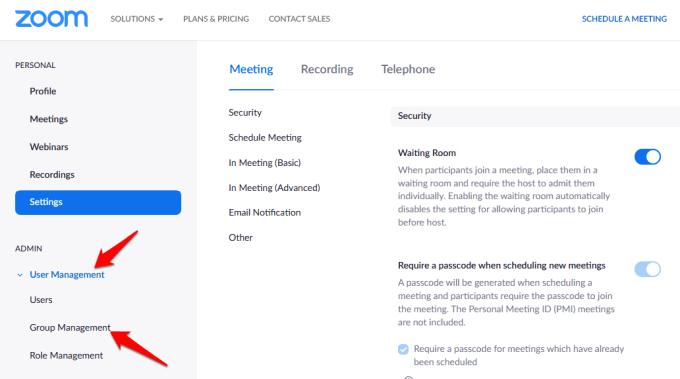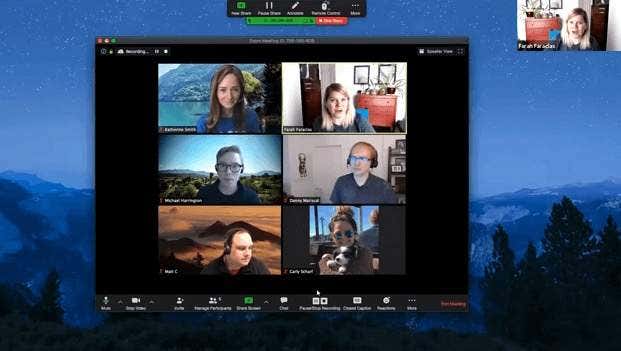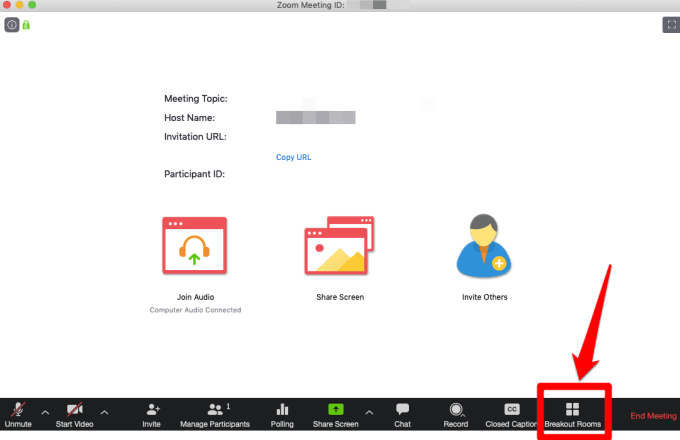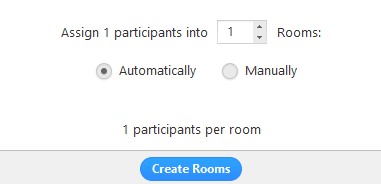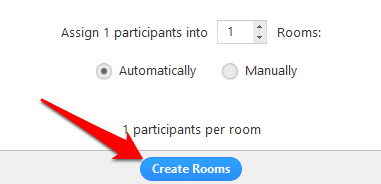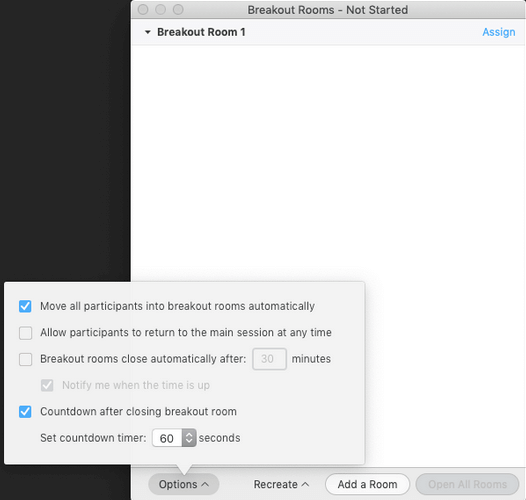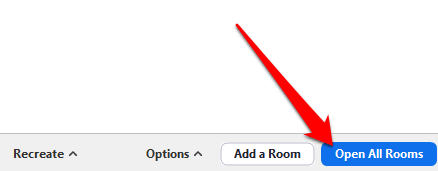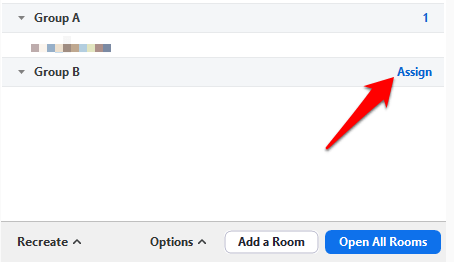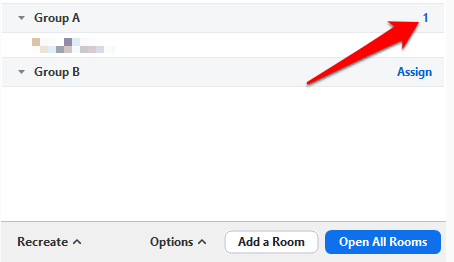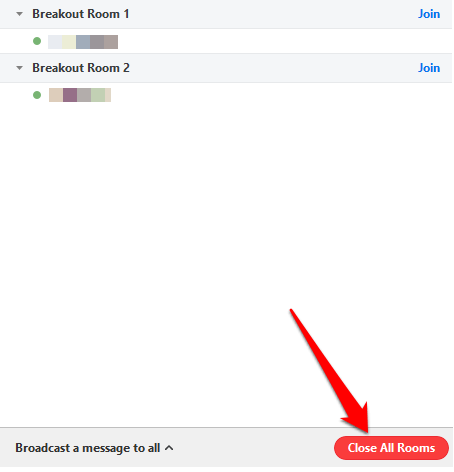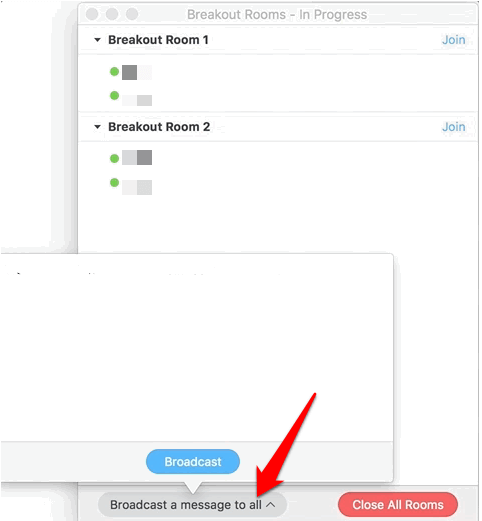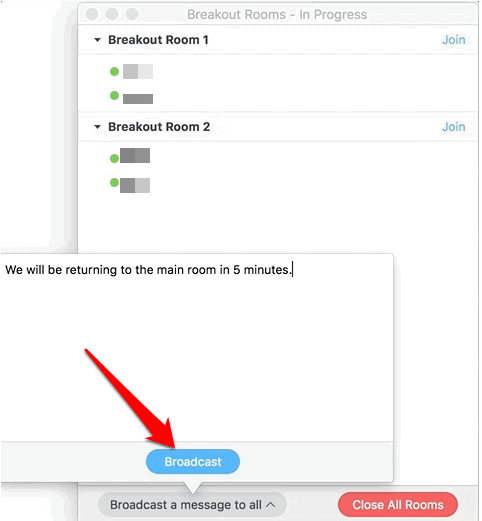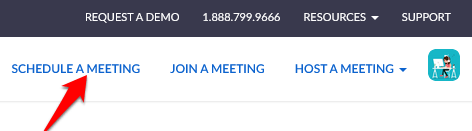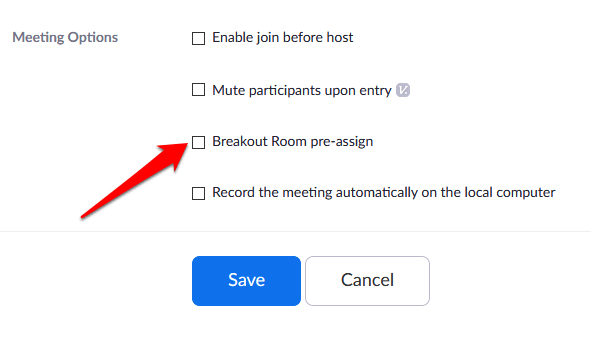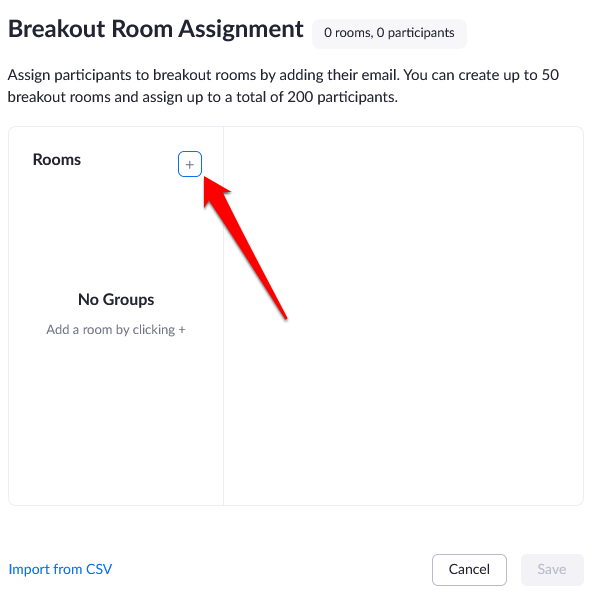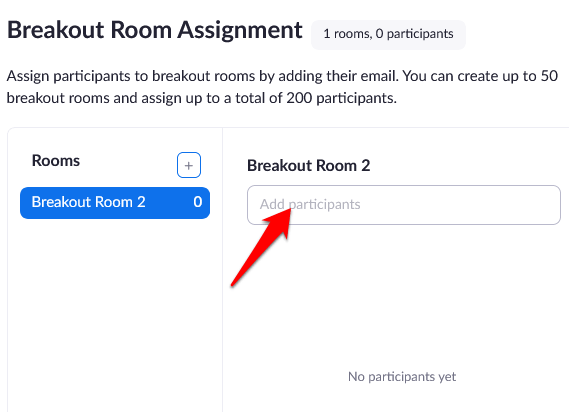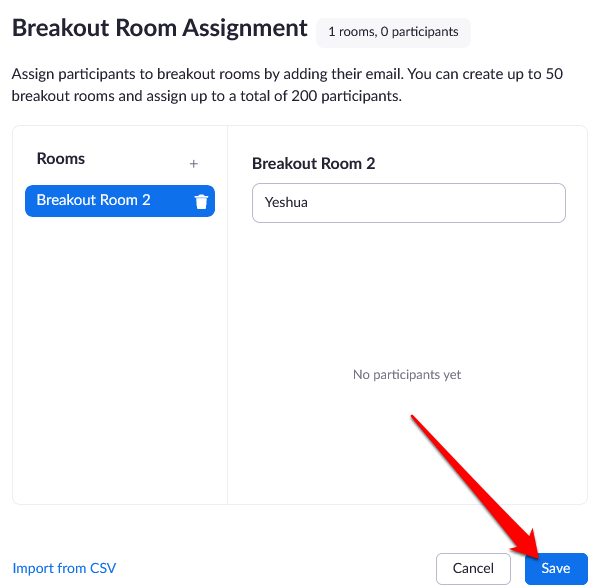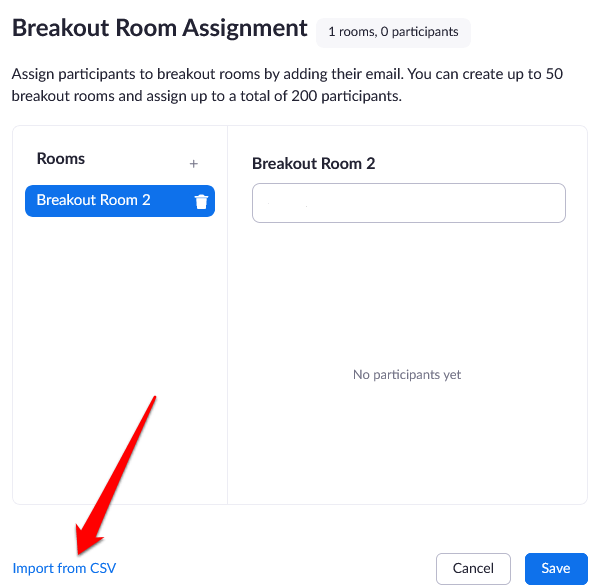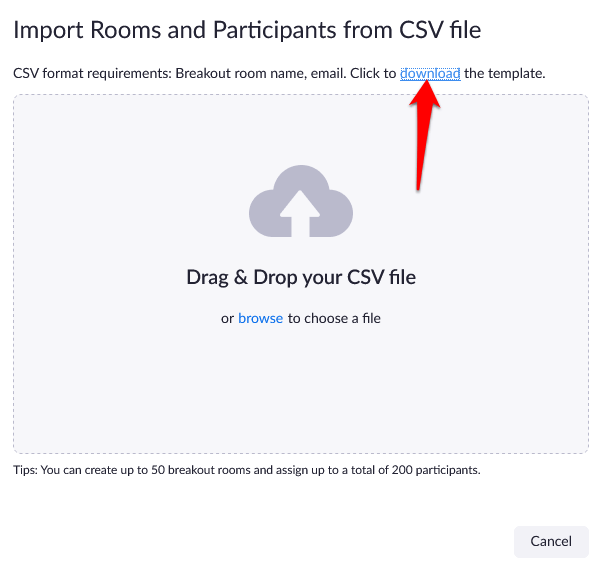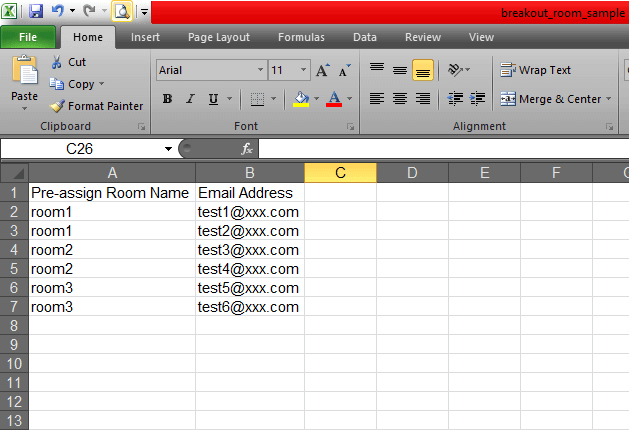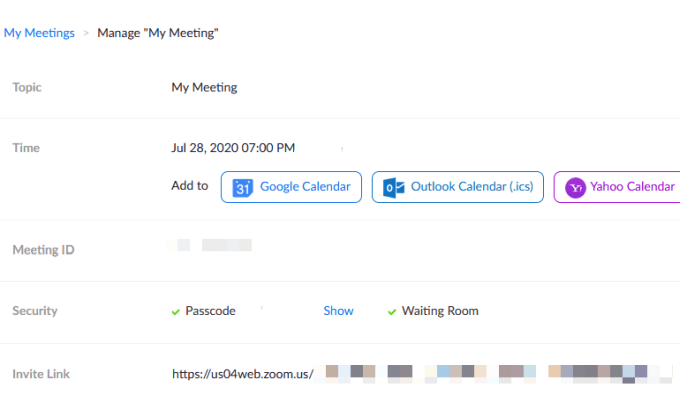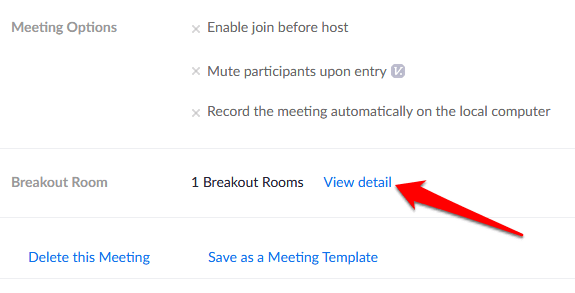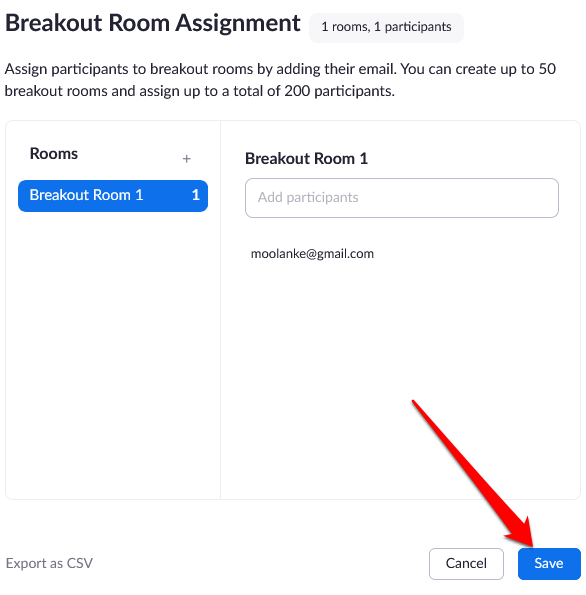One of the lesser known features in Zoom that you won’t find in Microsoft Teams or Google Meet are the Zoom Breakout Rooms. The Breakout Rooms work like breakout groups in a physical seminar or workshop by allowing you to split your Zoom meeting into separate sessions. In this guide, we’ll walk you through the process of setting up Zoom Breakout Rooms to help you understand the feature in its entirety.
What Is a Zoom Breakout Room?
Zoom breakout rooms are separate interfaces that the Zoom meeting’s host creates manually or automatically to accommodate more meetings in one session. For example, if you’re hosting a national delegates’ meeting on Zoom, you can create Breakout Rooms for different provinces or counties. You can move the delegates into several smaller groups based on the county or province they represent. A meeting host can create up to 50 breakout sessions in the central Zoom meeting room. Users can join a Zoom meeting and Breakout Rooms from any compatible device or major platforms including Windows, Mac, Linux, Android and iOS. Before joining a breakout room, check whether you’re using a device that’s compatible with Zoom software, and that a breakout room is enabled in your settings.
How To Setup a Zoom Breakout Room
Note: You can enable the Breakout Rooms feature for your own use, using the same steps above. However, if the Breakout Room option is grayed out, it’s probably locked at Account or Group level. In this case you need to contact your Zoom administrator for further assistance.
How To Create & Manage a Zoom Breakout Room
Once the Zoom Breakout room option is enabled, you can manage the rooms and pre-assign participants to the Breakout Rooms. Note: Only the Zoom meeting’s host can assign participants to Breakout Rooms. If you’re a co-host, you can only join and leave a Breakout room that the host has assigned you to. A host can create up to 50 Breakout Rooms with up to 200 participants pre-assigned to the rooms. However, the number of participants per room is limited to the meeting’s capacity, number of Breakout Rooms created, and if the participants are pre-assigned or assigned during the meeting.
How To Create a Zoom Breakout Room In Windows/Mac
Move all participants into Breakout Rooms automatically.Allow participants to return to the main session at any time.Breakout Rooms close automatically after x minutes.Notify me when the time is up.Countdown after closing Breakout Rooms.
After assigning participants to Breakout Rooms, you can rearrange the participants. Any participants who weren’t assigned to a room will remain in the larger meeting once the rooms start. You can also move or swap participants between rooms, recreate rooms, add new Breakout Rooms, or delete the rooms. Note: Each participant will receive a prompt to join the Breakout room, and once they all move to their respective Breakout Rooms, the host remains in the main meeting. If you’re the host, you can manually join or leave any Breakout room in progress.
How To Pre-Assign Participants To Breakout Rooms
As the host of a Zoom meeting, you can pre-assign participants into Breakout Rooms as you schedule the meeting. Note: Participants have to be signed into their Zoom accounts to be pre-assigned to a Breakout Room. Participants joining from the web client will not be pre-assigned to a Breakout Room. If you have enabled registration for the Zoom meeting, and there are external participants registered for the meeting, you can assign them to Breakout Rooms during the meeting. You can use the web portal or a CSV file to pre-assign participants to Breakout Rooms in Zoom.
How To Use The Web Portal To Pre-Assign People To Zoom Breakout Rooms
How To Use a CSV File To Pre-Assign People To Zoom Breakout Rooms
Note: You can assign participants manually using in-meeting Breakout Room controls mentioned in the How to Create and Manage a Zoom Breakout Room section above. You can also start a whiteboard session in Breakout Rooms and invite participants to view and annotate.
Host Group Meetings Effortlessly
Zoom Breakout Rooms is a free service from Zoom that works for multiple use cases, especially where a meeting has many participants. Such meetings include focus groups, class meetings for different grades, or departmental meetings. Have you hosted a Zoom meeting and used the Zoom Breakout Rooms feature? Share your experience in the comments.