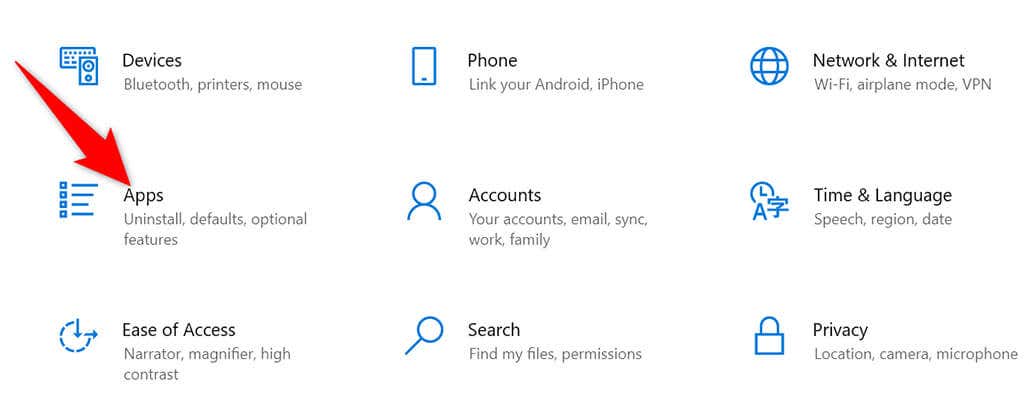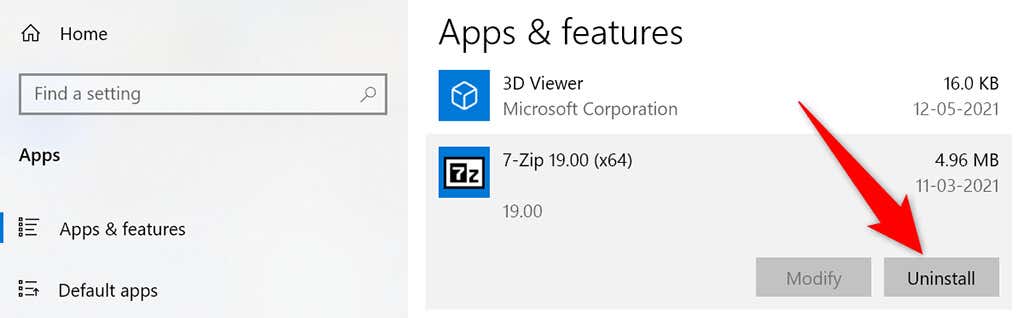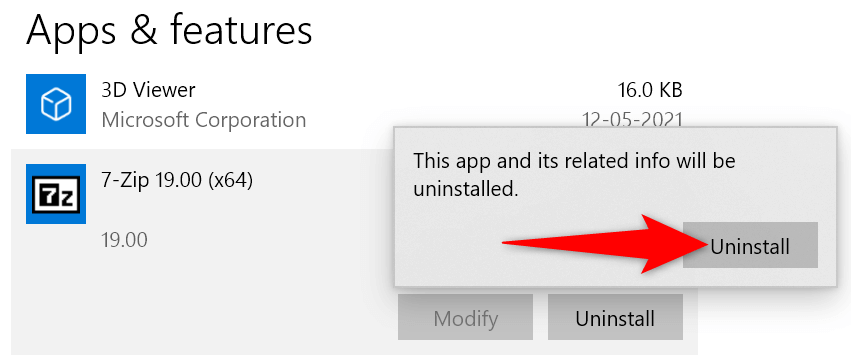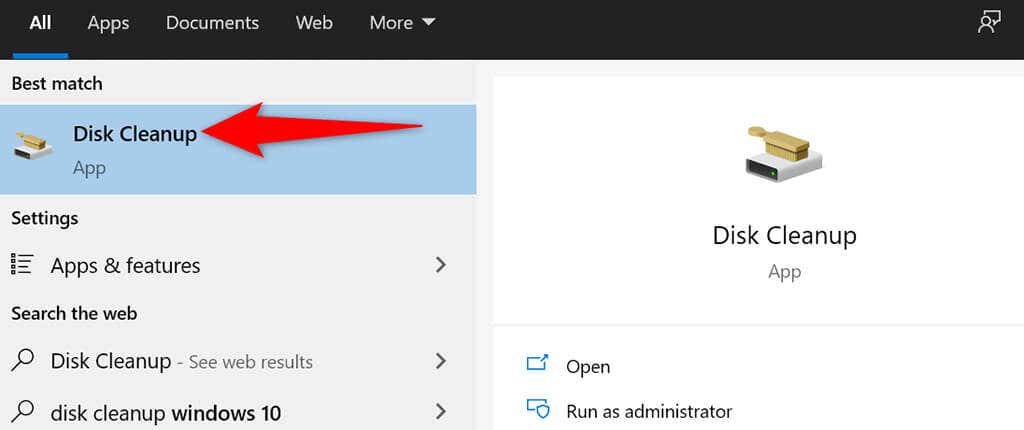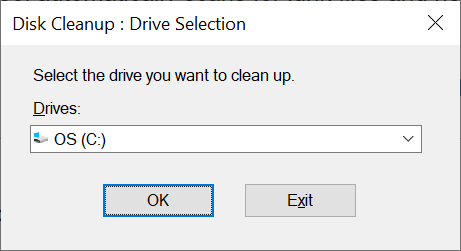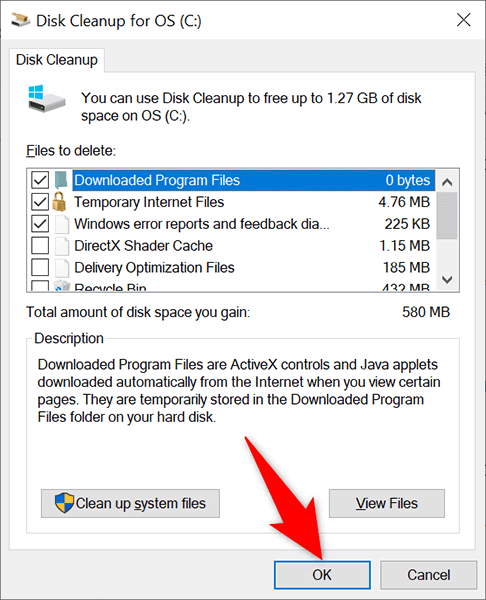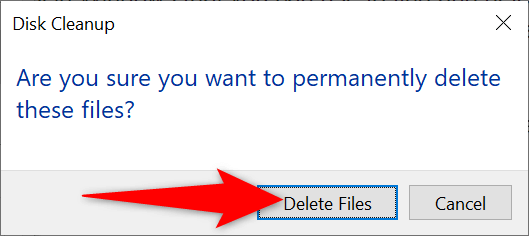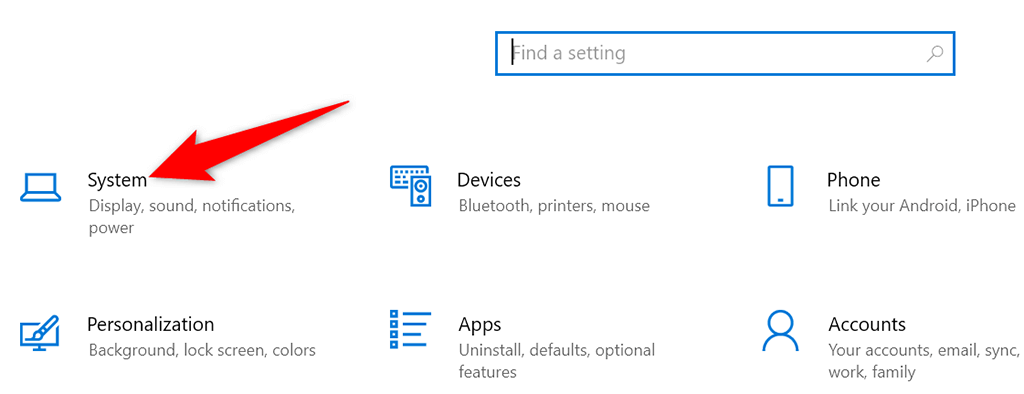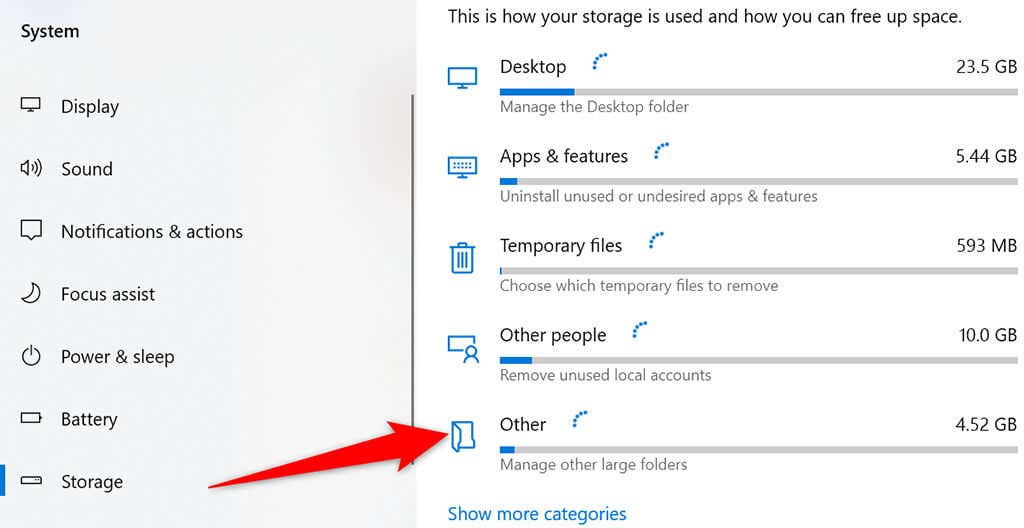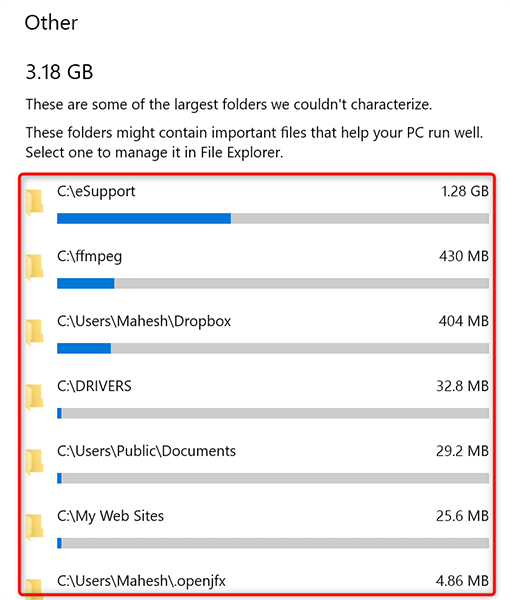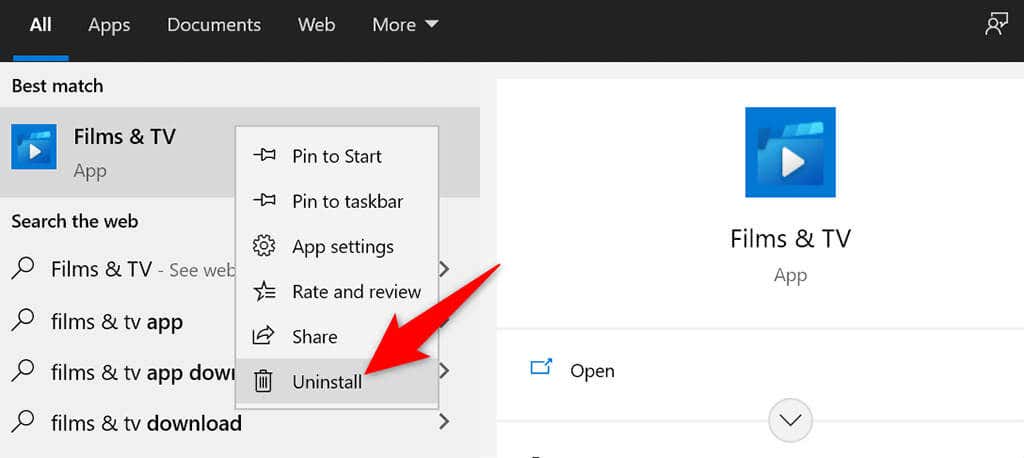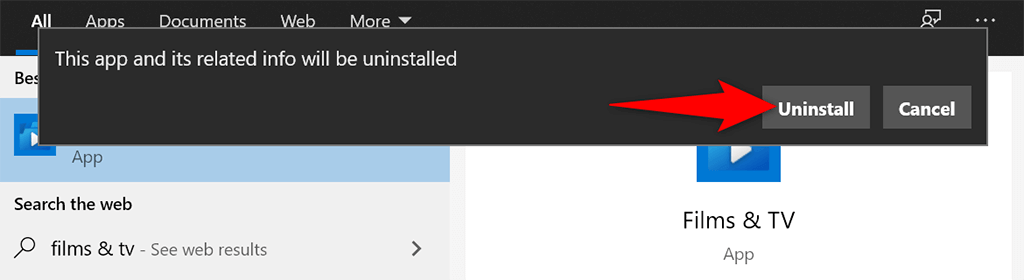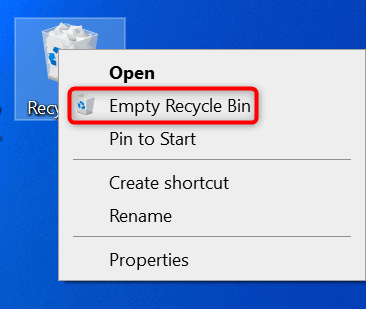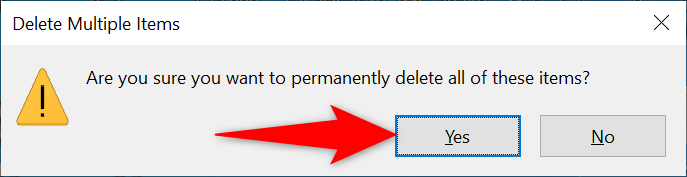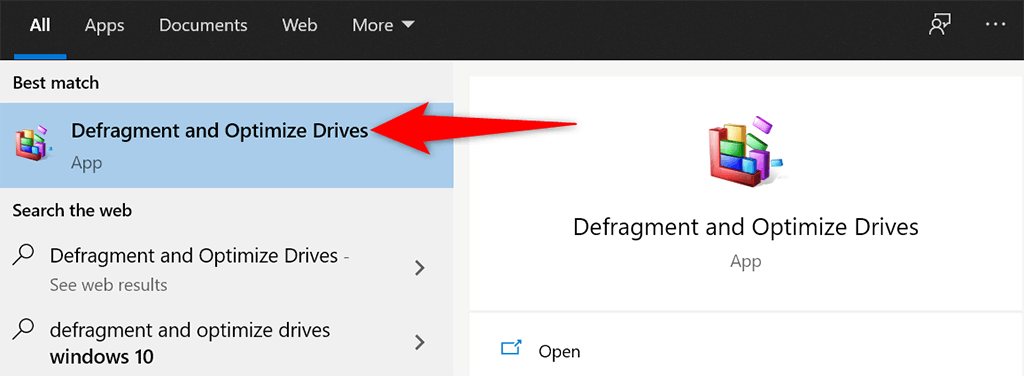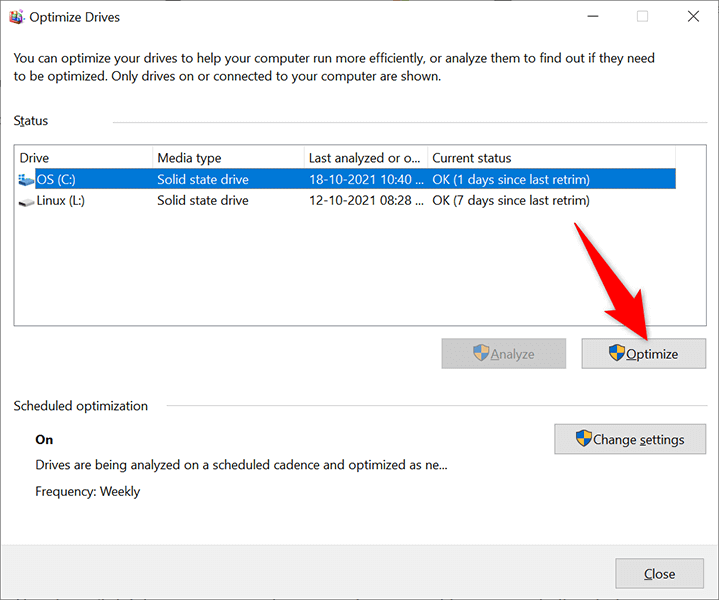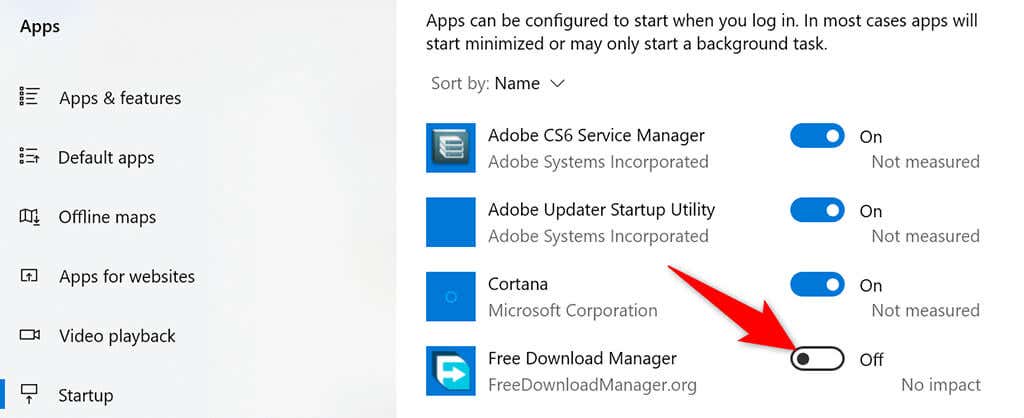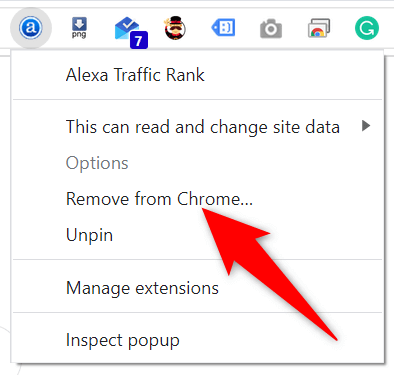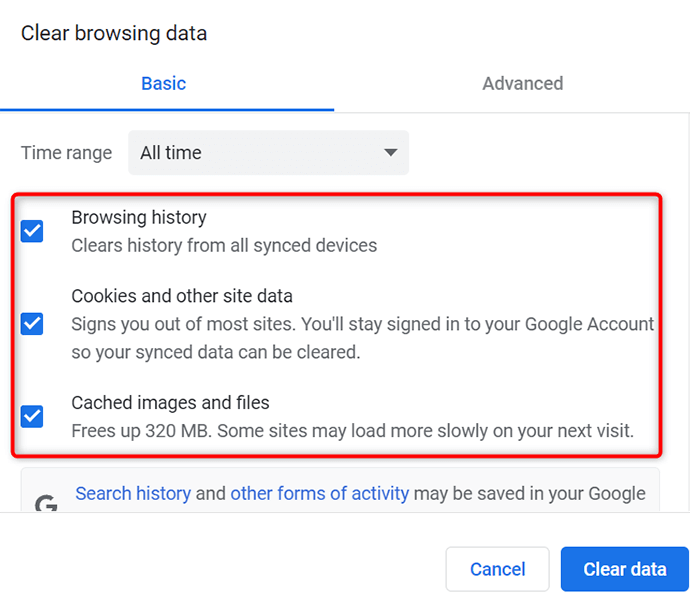In both Windows 10 and 11 operating systems, you have built-in tools to clean up your system. You can also manually clear your unwanted folders and files if you want.
Remove Unwanted Apps To Clean Up Your PC
If you have any unused apps sitting on your PC, it’s best to remove them to clear your storage space. You can do so using the Settings app on both Windows 10 and 11. Follow the above process for each app that you want to uninstall on your computer.
Use Disk Cleanup to Clean Up Your Windows 10/11 PC
Disk Cleanup is a built-in tool in Windows that you can use to find and delete unwanted files from your system. This tool automatically scans for junk files and helps you get rid of them.
Delete Large Folders To Make Space on Your Windows PC
Nothing occupies more space on your hard drive than those old and unused large folders. Luckily, Windows has a built-in tool to quickly find those memory-hogging folders on your computer. You can then manually remove those folders if you want.
Uninstall Built-In Apps and Make Your PC Bloatware-Free
Both Windows 10 and 11 come preloaded with certain apps. If you don’t make use of these apps, you can remove these apps and clean up your PC. Use these steps to remove any other built-in apps from your computer.
Empty the Recycle Bin
When you delete a file from your PC, that file goes straight into the Recycle Bin. This means, if you don’t clear the contents of the Recycle Bin on a regular basis, the Bin will grow large. Luckily, there’s a single option you can use to empty the entire Recycle Bin at once:
Defrag Your Drives
By defragging your drives, you bring the relevant data together on your disks. This doesn’t change how the files appear on your PC as these changes are only internal.
Disable Startup Apps To Make Your PC Boot Up Faster
Your PC has certain apps, called startup apps, that automatically launch when you turn on your computer. If your computer takes too long to boot up, you should remove non-essential apps from this startup apps list. This doesn’t delete your apps, and you can always re-add your apps to the startup apps list.
Remove Browser Extensions and History
While cleaning your Windows 10 or 11 PC, cleaning your web browsers is also important as they are part of your system. In most browsers, you can clean up the contents by deleting your browsing history and removing unused extensions. In most web browsers, you can remove the extensions by right-clicking the extensions and selecting Remove. You can clear your browsing history by heading into your browser’s Settings menu and choosing an appropriate option. You can remove cookies and other site data as well.
Built-In Tools Make It Easier To Clean Up Your Windows 10/11 PC
Whether your PC has already become sluggish, or you don’t want your PC to ever get there, the methods outlined above should help you keep your PC clean and tidy. We hope the guide helps you out.