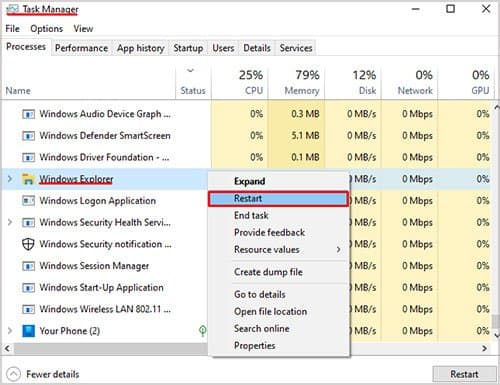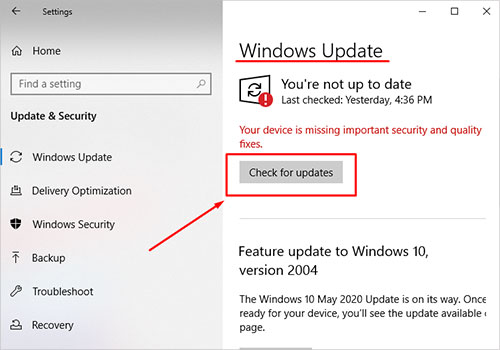Dealing with notifications that need your attention is the quickest solution to fixing this problem. However, there might be other causes such as:
The setting to auto-hide your taskbar was reset and you need to turn it on againYour taskbar is stuck in one location and might auto-hide somewhere elseYou have a Window Explorer error that’s affecting your taskbarLastly, this is a known issue and you need to update Windows
How Do Fix Your Windows Taskbar Not Hiding
Restart Your Computer
The first thing you want to do, as with all computer-related problems, is to restart your computer. Restarting your computer will start your computer from a clean slate. This will clear away any problems in the background that were preventing your taskbar from auto-hiding. If that doesn’t work, there are more solutions listed below.
Deal With Your Notifications
One of the main reasons that your taskbar is not hiding is that you have notifications on your computer that need your attention. Your taskbar will stay up until those notifications have been dealt with. Notifications tend to show up on your taskbar in four different ways.
System Notifications
The first way is through a white chatbox, that usually has a yellow close button. You should read whatever the notification says, deal with the problem and then close it.
Highlighted Programs
Another way is through highlighted programs on your taskbar. If any program that is stuck to your taskbar has a brightly coloured background then that means that it requires your attention. Opening up the program and closing could get rid of the notification or it might be more complicated than that. Either way, you need to open up the program to see.
Systems Tray
The next place you want to check for notifications is in the Systems tray. You can access the Systems tray by clicking on the arrow-like icon on the taskbar. Sometimes these icons will have a dot or other type of icon on the bottom right that signals that it needs your attention. Open up these programs to see what the problem is.
Notification Center
The last area to look for notifications is in the notification centre. To open it, click on the speech box icon on the far right of your taskbar. A small screen will show up that will have a list of all the notifications that you have gotten. You can go through every notification individually and close them or you can just click Clear all notifications to close them all at once. You can disable notifications altogether if you want to stop them from randomly making your taskbar visible. How to disable notifications
In the Windows search bar, search for NotificationsClick on Notification and actions settingsSearch through your notification settings until you see where it says Get notifications from apps and other senders Switch this setting off to disable all notifications everywhereIf you want to be more specific, you can scroll down and turn off notifications from individual apps
Doing this will prevent you from getting notifications, which will show your taskbar.
Check That You Have Set Your Taskbar to Auto-Hide
The next thing that you want to try when your taskbar is no longer auto-hiding is to take a look at your taskbar settings. You should double-check that you’ve actually set your taskbar to auto-hide. The setting may have been reset when you turned off your computer or when a new update was installed. If it is already set up correctly, you can try toggling the setting to see if it will help fix your problem.
Go to your Windows search bar and type in taskbar or right-click on your taskbar and click on Taskbar settingsFind the settings that say Automatically hide your taskbar in desktop and Automatically hide your taskbar in tablet modeMake sure they are both switched to On
If you’re using multiple displays and the problem is happening on only one display, there’s a setting to fix that. You will want to scroll farther down into the Taskbar settings and turn the Show all taskbars on all displays setting off.
Change Your Taskbar Position and Then Change It Back
This issue could be specific to the location of your taskbar. Your taskbar can be on any side of your screen so it’s helpful to find out if it auto-hides when it is placed somewhere else. To switch your taskbar position follow the instructions below:
Go to your Windows search bar and type in taskbar or right-click on your taskbar and click on Taskbar settingsScroll down to the setting that says Taskbar location on screenChange your taskbar location to another place
If you notice that your taskbar is auto-hiding in another position, try changing it back and forth a couple of times. It could just be stuck and doing this will fix the issue.
Restart the Windows Explorer Process
Windows Explorer is a process that serves as Windows’s main file manager. It manages the files and folders on your computer and also the taskbar and start menu. If there’s an issue with Windows Explorer it may be affecting your taskbar and preventing it from working correctly. You should restart Windows Explorer to fix the problem. To find Windows Explorer and restart it follow the instructions below.
In your Windows search bar search for task managerClick on More details at the bottom of the screen if your task manager isn’t showing all processesIn the processes tab, scroll down until you find Windows Explorer under the Windows Processes sectionRight-click on it and click Restart
Your taskbar should disappear briefly. When it comes back the problem should be fixed.
Install Any Pending Updates in Windows Update
This problem could be something that was broken in a previous update of Windows. If that is the case, Microsoft may have already released an update to Windows to fix the problem. To check if they have and install it:
Go to your Windows Search bar at the bottom right of the screen and type in UpdateClick on Windows Update when it shows upAt the top of the screen, there should be a button labelled ‘Check for updates’, click it to search for any updates your laptop needsInstall any updates that you seeRestart your computer if needed
How Do I Get My Taskbar to Show After Auto-hiding It?
To get your taskbar to show again after it’s been hidden, simply place your cursor on the side of the screen where your taskbar is. It will then popup back up temporarily until you move your cursor away.
Why Do I See a Thin Line at the Bottom of the Screen Even Though My Taskbar Is Set to Autohide?
Unfortunately, this is done purposely so that you can kind find your taskbar later. There are however certain plugins that can hide it completely.
Why Is My Taskbar Showing When Running a Program in Fullscreen?
A quick fix for this is to click on your taskbar and then click on the program you’re running. You can also try pressing the shift and tab buttons together until you’ve selected the fullscreen application. If none of those solutions, follow the instructions above in the article.



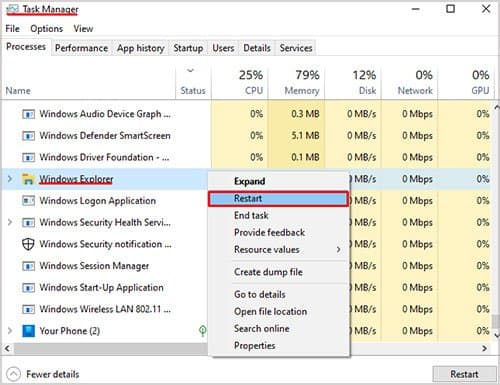
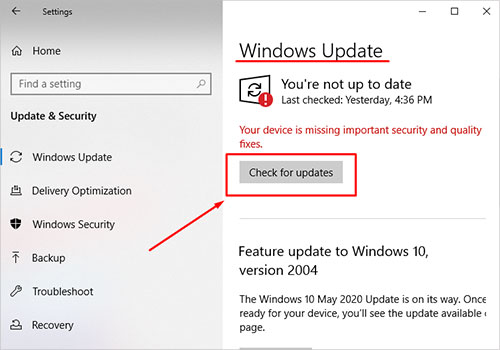
title: “6 Ways To Solve Your Windows Taskbar Not Hiding” ShowToc: true date: “2022-12-02” author: “Gloria Cordero”
Dealing with notifications that need your attention is the quickest solution to fixing this problem. However, there might be other causes such as:
The setting to auto-hide your taskbar was reset and you need to turn it on againYour taskbar is stuck in one location and might auto-hide somewhere elseYou have a Window Explorer error that’s affecting your taskbarLastly, this is a known issue and you need to update Windows
How Do Fix Your Windows Taskbar Not Hiding
Restart Your Computer
The first thing you want to do, as with all computer-related problems, is to restart your computer. Restarting your computer will start your computer from a clean slate. This will clear away any problems in the background that were preventing your taskbar from auto-hiding. If that doesn’t work, there are more solutions listed below.
Deal With Your Notifications
One of the main reasons that your taskbar is not hiding is that you have notifications on your computer that need your attention. Your taskbar will stay up until those notifications have been dealt with. Notifications tend to show up on your taskbar in four different ways.
System Notifications
The first way is through a white chatbox, that usually has a yellow close button. You should read whatever the notification says, deal with the problem and then close it.
Highlighted Programs
Another way is through highlighted programs on your taskbar. If any program that is stuck to your taskbar has a brightly coloured background then that means that it requires your attention. Opening up the program and closing could get rid of the notification or it might be more complicated than that. Either way, you need to open up the program to see.
Systems Tray
The next place you want to check for notifications is in the Systems tray. You can access the Systems tray by clicking on the arrow-like icon on the taskbar. Sometimes these icons will have a dot or other type of icon on the bottom right that signals that it needs your attention. Open up these programs to see what the problem is.
Notification Center
The last area to look for notifications is in the notification centre. To open it, click on the speech box icon on the far right of your taskbar. A small screen will show up that will have a list of all the notifications that you have gotten. You can go through every notification individually and close them or you can just click Clear all notifications to close them all at once. You can disable notifications altogether if you want to stop them from randomly making your taskbar visible. How to disable notifications
In the Windows search bar, search for NotificationsClick on Notification and actions settingsSearch through your notification settings until you see where it says Get notifications from apps and other senders Switch this setting off to disable all notifications everywhereIf you want to be more specific, you can scroll down and turn off notifications from individual apps
Doing this will prevent you from getting notifications, which will show your taskbar.
Check That You Have Set Your Taskbar to Auto-Hide
The next thing that you want to try when your taskbar is no longer auto-hiding is to take a look at your taskbar settings. You should double-check that you’ve actually set your taskbar to auto-hide. The setting may have been reset when you turned off your computer or when a new update was installed. If it is already set up correctly, you can try toggling the setting to see if it will help fix your problem.
Go to your Windows search bar and type in taskbar or right-click on your taskbar and click on Taskbar settingsFind the settings that say Automatically hide your taskbar in desktop and Automatically hide your taskbar in tablet modeMake sure they are both switched to On
If you’re using multiple displays and the problem is happening on only one display, there’s a setting to fix that. You will want to scroll farther down into the Taskbar settings and turn the Show all taskbars on all displays setting off.
Change Your Taskbar Position and Then Change It Back
This issue could be specific to the location of your taskbar. Your taskbar can be on any side of your screen so it’s helpful to find out if it auto-hides when it is placed somewhere else. To switch your taskbar position follow the instructions below:
Go to your Windows search bar and type in taskbar or right-click on your taskbar and click on Taskbar settingsScroll down to the setting that says Taskbar location on screenChange your taskbar location to another place
If you notice that your taskbar is auto-hiding in another position, try changing it back and forth a couple of times. It could just be stuck and doing this will fix the issue.
Restart the Windows Explorer Process
Windows Explorer is a process that serves as Windows’s main file manager. It manages the files and folders on your computer and also the taskbar and start menu. If there’s an issue with Windows Explorer it may be affecting your taskbar and preventing it from working correctly. You should restart Windows Explorer to fix the problem. To find Windows Explorer and restart it follow the instructions below.
In your Windows search bar search for task managerClick on More details at the bottom of the screen if your task manager isn’t showing all processesIn the processes tab, scroll down until you find Windows Explorer under the Windows Processes sectionRight-click on it and click Restart
Your taskbar should disappear briefly. When it comes back the problem should be fixed.
Install Any Pending Updates in Windows Update
This problem could be something that was broken in a previous update of Windows. If that is the case, Microsoft may have already released an update to Windows to fix the problem. To check if they have and install it:
Go to your Windows Search bar at the bottom right of the screen and type in UpdateClick on Windows Update when it shows upAt the top of the screen, there should be a button labelled ‘Check for updates’, click it to search for any updates your laptop needsInstall any updates that you seeRestart your computer if needed
How Do I Get My Taskbar to Show After Auto-hiding It?
To get your taskbar to show again after it’s been hidden, simply place your cursor on the side of the screen where your taskbar is. It will then popup back up temporarily until you move your cursor away.
Why Do I See a Thin Line at the Bottom of the Screen Even Though My Taskbar Is Set to Autohide?
Unfortunately, this is done purposely so that you can kind find your taskbar later. There are however certain plugins that can hide it completely.
Why Is My Taskbar Showing When Running a Program in Fullscreen?
A quick fix for this is to click on your taskbar and then click on the program you’re running. You can also try pressing the shift and tab buttons together until you’ve selected the fullscreen application. If none of those solutions, follow the instructions above in the article.