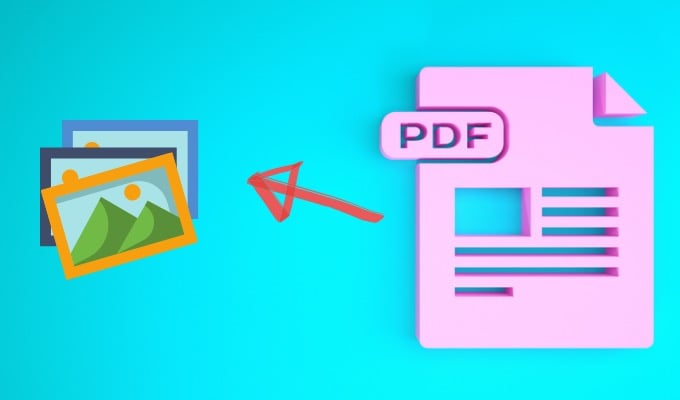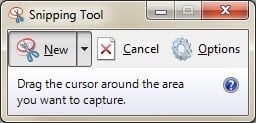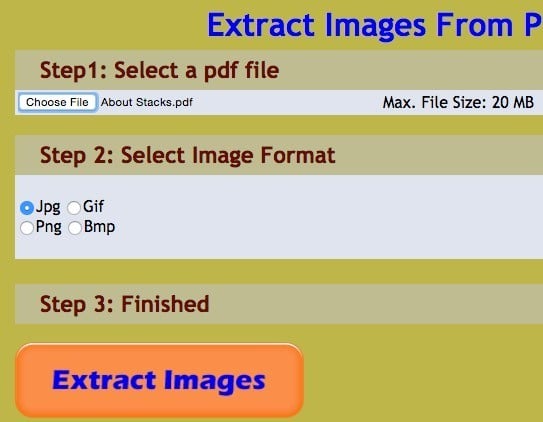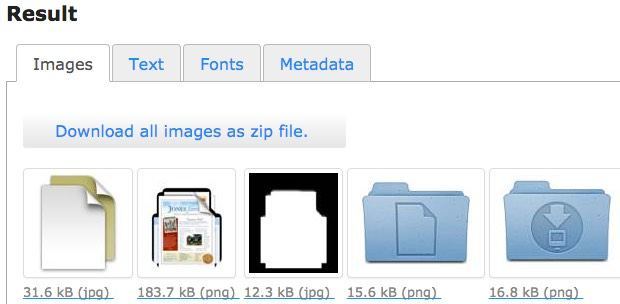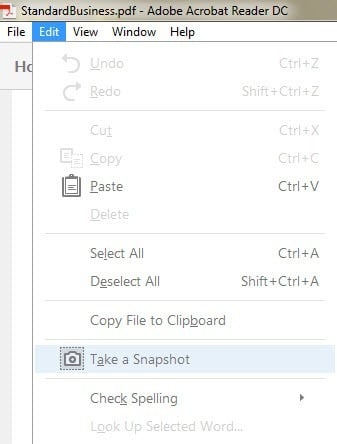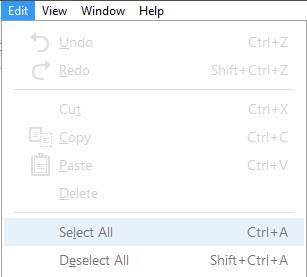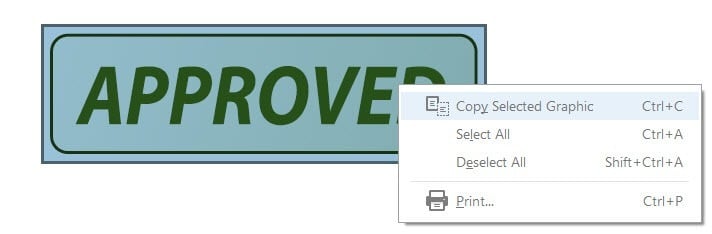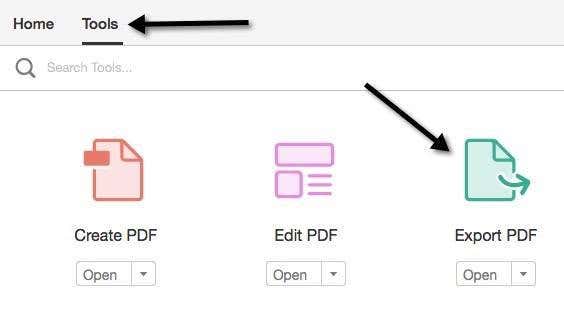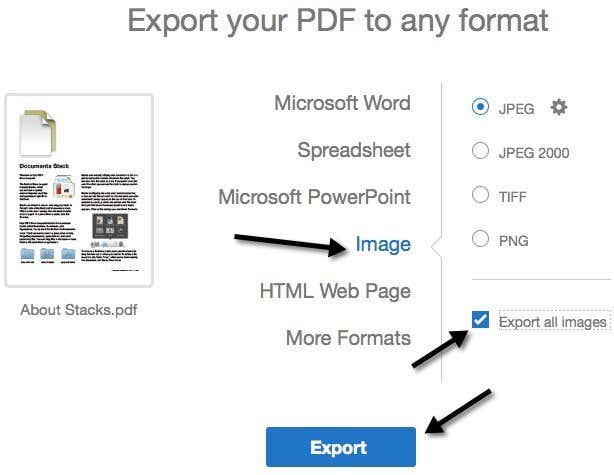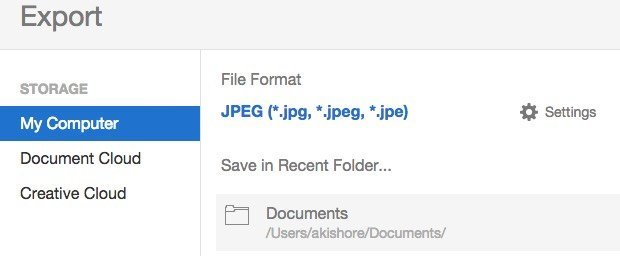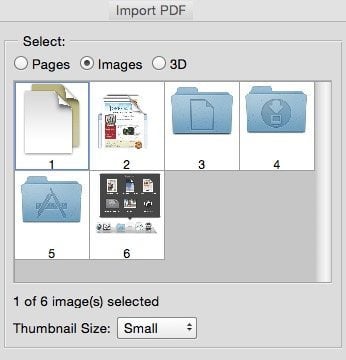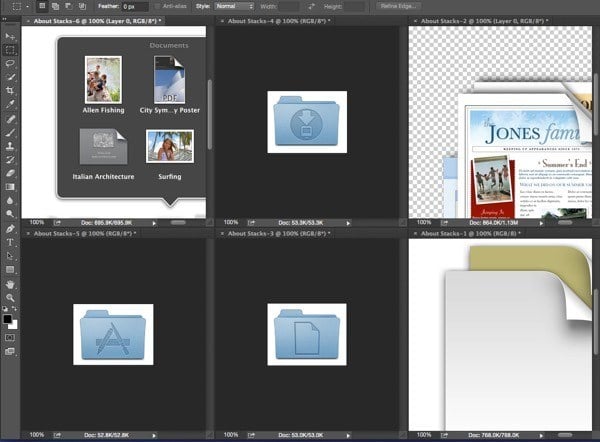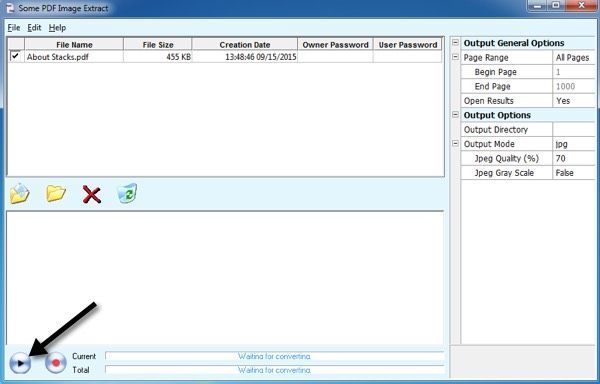In this article, I’m going to go through the six easiest ways I could figure out to capture an image from a PDF file. I’m going to start with the most basic methods that don’t require any paid or third-party software and then show you how it can be done in Adobe Acrobat Pro and Adobe Photoshop, if you have those installed.
Method 1 – Take a Screenshot
The first method entails taking a screenshot of the image in the PDF file. Obviously, this method is only useful if you need to capture a small number of images from a PDF file. You can either use a third-party screen capture utility if you already have one installed or you can use the built-in screen snipping tool in Windows 7 and higher or screen capture shortcuts in OS X. On both operating systems, you can capture just a portion of your screen using the built-in features of the OS.
Method 2 – Free Online Tools
The next easiest method is to simply use a free online service that will extract the images for you and let you download them individually or as a compressed archive. The only issues with online services are that they will have some sort of restriction on the size of the PDF file and on the number of images the service will extract for free. PDFaid.com is a terrible looking site that has ads stuffed into every free space on the site, but it does a good job of extracting high quality images from PDF files. Choose your file, which can be up to 20 MB in size, select the image format you prefer (JPG, GIF, PNG, BMP) and then click the Extract Images button. After a few seconds, you’ll see a popup dialog where you can click to download a ZIP file of all the images. ExtractPDF.com is another good site that has a cleaner look and better way of presenting the results. After you select your PDF file, which can only be 14 MB, you’ll see a list of all the images found along with a small thumbnail. I like this because you can choose which images to download in case you don’t want to download all of them. This site only lets you download the images as PNG files, so you’ll have to convert them to another image format yourself.
Method 3 – Adobe Acrobat Reader
Another method that I have used that works well is using the free Adobe Acrobat Reader program. First, go ahead and open your PDF file and scroll down to where the image you want to capture is located. Next, click the Edit menu and select Take a Snapshot. At this point, you could simply click and drag your mouse over the area of the image to capture a screenshot, but a better way is to click on the Edit menu again and choose Select All. Now right-click on the image in the PDF file and you’ll see an option called Copy Selected Graphic. The image will be copied to the clipboard and you can paste it into any image editing program to save it out in your preferred format. I prefer to do the select and copy procedure because it grabs just the image without any extra parts of the screen. It’s worth noting that the first three methods require you to extract images individually rather than in a batch or all at once. The next three methods allow you to batch extract images.
Method 4 – Adobe Acrobat Pro
For those of you who have Adobe Acrobat Pro installed, it’s a lot easier to get all images out of a PDF at once. To do this, open Adobe Acrobat Pro DC and open the desired PDF file. Next, click on Tools and you’ll see a bunch of icons, but the one you want to click on is Export PDF. On the left, you’ll see a small thumbnail image of the first page of the PDF document and on the right you’ll see a bunch of options for exporting the file. Click on Image, click on the file format you want and then check the Export all images box. Click on the Export button and you’ll get another dialog where you have to choose the location for the exported image files. A default folder is selected, but you can change the location by clicking on the Choose a Different Folder button. When you click on the folder, a Save As dialog will pop up and you have to give the image a name. The filename for each image will use whatever you type in as the base name followed by the page number and image number, i.e. CatPics_Page_1_Image0001.jpg.
Method 5 – Adobe Photoshop
If you have Photoshop installed instead of Acrobat Pro, it’s also very easy to extract all the images. Open Photoshop and open the PDF file as you normally open an image file. The PDF import dialog will appear automatically. Click on the Images radio button and then select the images you want to open inside Photoshop. Use the SHIFT key to select more than one image. When you click OK, each image will be opened in a separate tab in Photoshop.
Method 6 – Freeware Program
If you’re wondering why I haven’t mentioned any freeware programs, it’s because most of them have some kind of adware or spyware that comes along during the install. However, since there really is no other freeware method to batch extract images from a PDF other than the online method, I will mention one program I have used that works. Some PDF Images Extract is freeware, but it’s a bit old. I ran the EXE file through VirusTotal and it came out completely clean, so that’s a good thing. The only issue is that it sometimes crashes and there doesn’t seem to be any way around that problem. Your mileage will vary. Click on File, Open and choose your PDF document. You can actually select more than one file for some true batch image extracting. Click the little play button at the bottom and it’ll start the process. By default, it creates a folder on the desktop with the same name as the PDF that contains all the images. So those are six different ways you can get images out of a PDF file and hopefully one of them works for you. If not, post a comment and I’ll try to help. Enjoy!