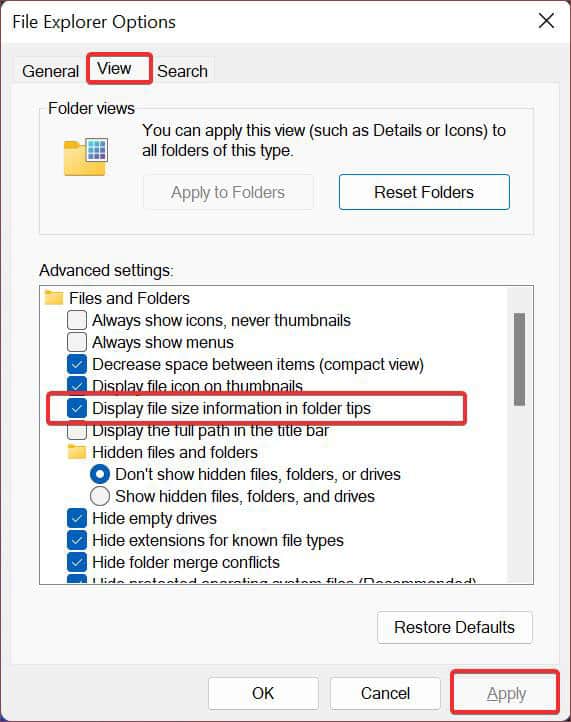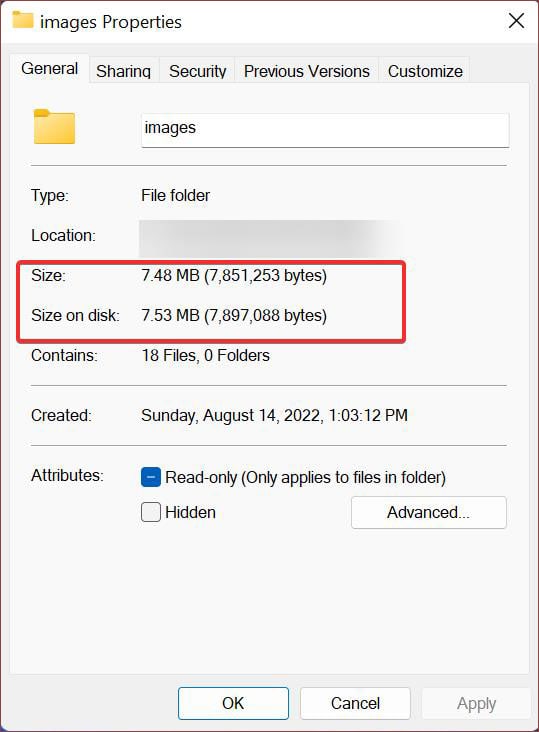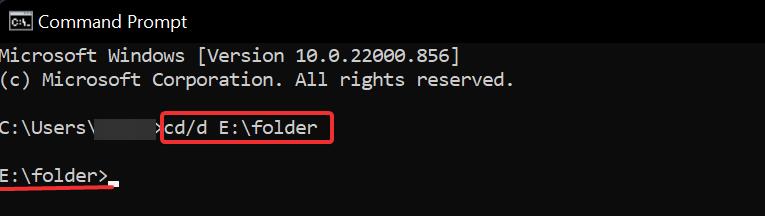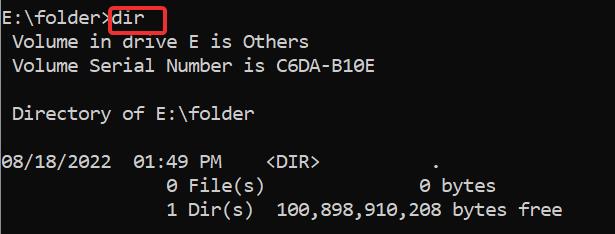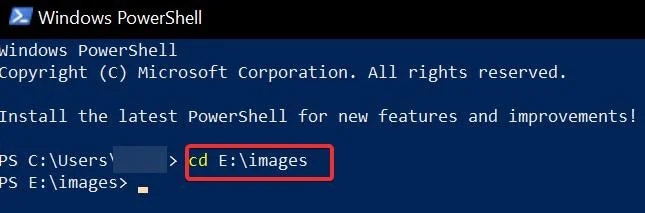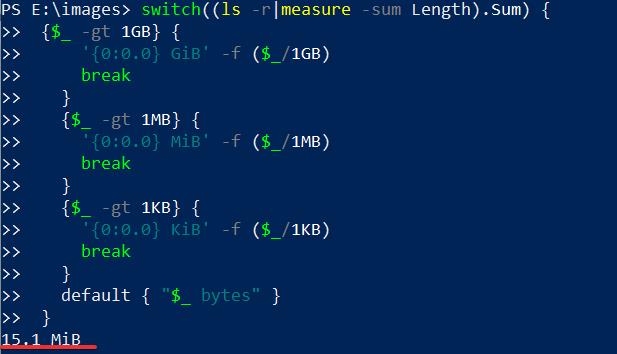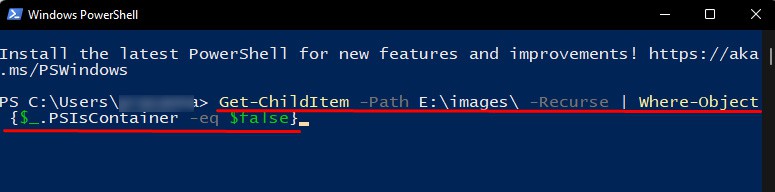Fortunately, seeing the folder sizes is very easy on Windows devices. There are graphical and command-line based applications available in windows that provide you with multiple ways to do it.
How to Show Folder Size on Windows
You can easily see the folder size using the file explorer on Windows. File explorer also provides other folder information like date creation, size, folder path, and many more. Furthermore, You can also use CLI applications like Powershell and CMD to get the folder size details. We will go thoroughly on how to do these.
Using File Explorer
File explorer gives easy access to the file and folder details on windows. As stated earlier, you can also view other details related to the folder using it. Here’s how to see the folder size using it; To enable the Folder tips, follow these steps;
Using Folder Properties
You can use folder properties to check different folder Info like its size, date created, attributes, and much more. To see the folder’s size using this, follow these steps;
Using CMD
There are command lines that you can use to check the folder size on the go. It just requires you to execute the command and shows you every detail you want of the folder. To use this for viewing the folder size, perform these steps;
Using PowerShell
Powershell is another advanced CLI tool you can use to check the folder sizes. There are several command lines you can use for this. However, this article will suggest some useful and efficient ones. Here’s how to use powershell for checking the file sizes. There is another command you can use to see the contents inside the folder along with their file sizes. To use it, paste this command into the powershell. Just remember to change the folder directory E:\images to your desired one.Get-ChildItem -Path E:\images\ -Recurse | Where-Object {$_.PSIsContainer -eq $false} This command doesn’t require changing the root directory, so it’s easy to use too. However, it doesn’t show the total folder size.
How to See the Hidden Folders on Windows 11?
To see the hidden folders, go to File explorer. Then, click on the View tab, and from the Show option check the Hidden items. You can also see which folders are kept hidden in the system using CMD. For this, open CMD and execute this command; dir C: /a:h /b /s Change the drive letter (it is C: in this command) to any of your desired drives. This will instantly show the hidden folders in that drive. This command will also work for the previous version of Windows.
How to Fix if File Explorer Isn’t Showing Folder Size?
When a folder’s path is more than 260 characters long, File Explorer cannot display its size. The fix for this is to decrease the path length or you can use other processes mentioned in this article to check the folder’s size.