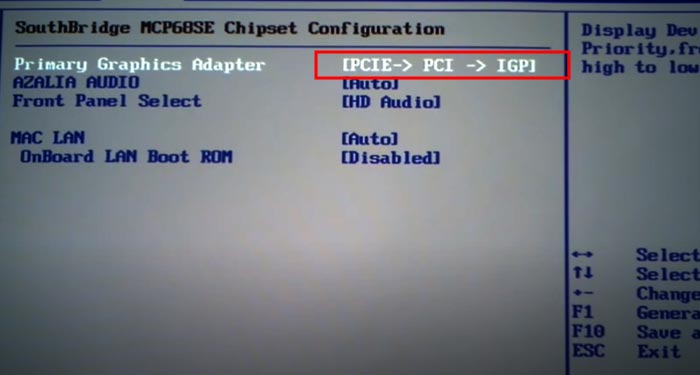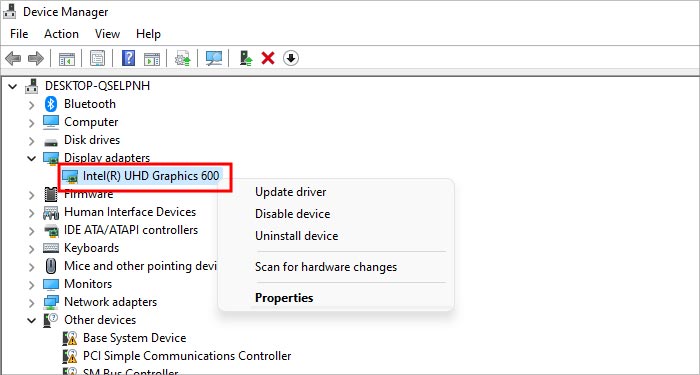If you attach the HDMI to a motherboard that does not have a CPU with an integrated GPU, the monitor will display a black screen. The system will run smoothly even if you have a black screen. You just won’t have anything to see on your monitor. Now, without further delay, let us see how we can enable the motherboard’s HDMI port.
What Causes Motherboard’s HDMI to Not Work?
How to Enable Motherboard HDMI?
The first thing you need to check before enabling the HDMI on your motherboard is if the CPU has an integrated GPU.
Check if the CPU Has Integrated GPU
Depending on what CPU you use, AMD or Intel, there are ways you can determine if it has an integrated GPU. First, you need to know what CPU you have. Once you do, check the processor suffix. A processor Suffix is a letter after the four-digit number. For AMD processors, if the processor suffix with the letter “G,” is a CPU with integrated GPU. As for Intel processors, CPUs that don’t have an integrated GPU will have “f” as its processor suffix.
Enable iGPU From BIOS
Once you are certain the CPU has an integrated GPU, enable it from the motherboard’s BIOS to use the motherboard’s HDMI. By default, this setting is set to Auto, but if the motherboard’s HDMI does not work, you need to set this setting to Enabled. First, enter the BIOS by pressing the BIOS key repeatedly. Depending on the manufacturer, the BIOS key is usually one of the function keys or the Delete key. However, to perform these steps, you need to connect the monitor to your dedicated graphics card. Without it, you will not have any display. You cannot perform the steps mentioned above if you do not have a dedicated graphics card. If that’s the case, you can reset the BIOS. Resetting the BIOS will set all its configurations to the default state.
Check the iGPU From Device Manager
If it still does not work, you can check the iGPU device details from Device Manager. The device manager will have details about all the devices connected to the computer. If the iGPU is disabled or its driver is outdated, connecting the monitor to the motherboard’s HDMI port will not work. As with the above step of enabling iGPU from the BIOS, you will need a separate dedicated GPU to perform the steps mentioned below.
Check for Faulty Hardware
If the above two methods still do not enable the motherboard’s HDMI, there can be some issues with the hardware. A faulty HDMI cable or a damaged HDMI port may also stop anything from displaying on your monitor. Replace your HDMI cable to see if the monitor shows anything. If it still does not work, use another port. Your motherboard may have an extra VGA or a DVI port. Use it with a VGA to HDMI converter to check if it works.
Why Does My Computer Say No Signal HDMI?
If you have connected the monitor to the dedicated GPU and the monitor says no signal HDMI, it can be that the device has been disabled from the device manager. You need to enable this device to get a signal. However, if you have connected the monitor to the motherboard but do not get any output on the monitor, it is most likely that the CPU does not have an integrated GPU. Without an iGPU, the motherboard will not display anything. You will need a separate graphics card to get any display from a computer without any iGPU.
Can I Use Motherboard HDMI Without Integrated Graphics?
Using a motherboard’s HDMI port without integrated graphics is not possible. Even if you have a dedicated graphics card, the motherboard’s HDMI will not work if the CPU does not have an iGPU.