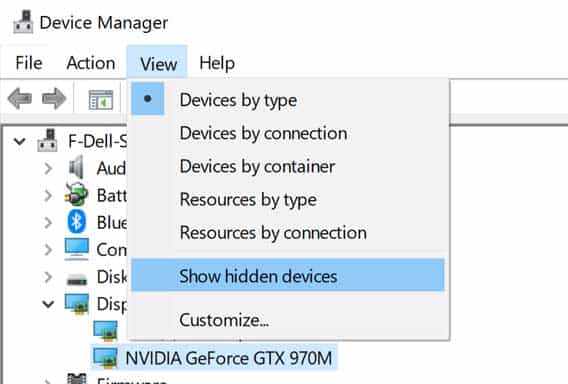When they stop, your system forces a bug check and crashes to protect the integrity of your system. This shows up a Blue Screen of Death (BSOD) with the error message: “Stop code: CRITICAL_PROCESS_DIED”. The error usually happens due to issues with the hardware devices or their drivers. So, troubleshooting such issues should fix this BSOD in most cases.
Causes of Stop Code Critical Process Died
Fixes for Stop Code Critical Process Died
Before trying advanced solutions, shut down your PC while removing power cable or the battery. Then, wait for some time before powering it up. If the error remains, move on to the solutions below:
Outdated or corrupt drivers.Third-party software interference.Malware infection.Improper BIOS configuration.
Check External Hardware
Incompatible external hardware often causes several system issues. Remove any connected peripherals and check if the error occurs again. If it doesn’t, the hardware is responsible. You can contact the manufacturer’s support to determine the exact issue. We also recommend running the hardware diagnostics software of the device. You can also run the built-in Hardware and Devices Troubleshooter to fix minor issues. Enter msdt.exe -id DeviceDiagnostic on the Run dialog box to do so. We recommend you prevent your PC from overheating for the longevity of the hardware devices. It’s also better to regularly service or clean the dust from your computer.
Update all Drivers
Outdated or corrupt drivers are responsible for many system problems, including BSODs. Since you get the error due to hardware device issues, we recommend keeping your drivers up to date.
Uninstall Previous Device Drivers
Many users change their PC hardware and leave the replaced device’s driver as it is. Such previous drivers often conflict with the new ones, causing this BSOD error. You can settle this by uninstalling all old and unnecessary drivers. Here’s how you can do so:
Analyze Minidump File
A BSOD crash creates a minidump file on the C:\Windows\Minidump folder. You can diagnose the file with a debugger to determine the responsible component. If you cannot figure out the culprit, we recommend seeking help from Microsoft’s forum. It’s also better to run the Driver Verifier and check the minidump file after another crash. It will help narrow down any drivers or devices responsible for this error.
Check Event Viewer
You can also check the event viewer to determine the responsible cause of the error. To do so, Also, don’t forget to check all the events that occurred at the same time. In most cases, faulty hardware or driver is responsible. If so, you’ll see “WHEA…” in the event’s source column. The details should point to the hardware. Check if there are any connection issues with the device. Also, see if there are any issues with BIOS compatibility. If not, you’ll need to take your PC to a hardware expert to repair or replace the device.
Update or Rollback Windows
If you experienced this error after a Windows update, the update is likely buggy. Uninstall the latest updates and roll back to the previous build to fix this issue. But an even better solution would be to update your system to newer builds as soon as the updates are available. Microsoft will fix any unresolved issues in the later updates.
Perform Clean Boot
This error also happens when third-party apps interfere with your system’s critical processes. Boot up your computer in safe mode and check if this error reoccurs. If yes, there’s another cause for this error. Otherwise, you need to check the third-party processes one by one to narrow down the culprit. Performing a clean boot is the best way to do so. After determining the responsible program, disable or uninstall it to fix this issue.
Use Memory Diagnostics
This error can also occur due to memory issues. A faulty RAM can cause various BSOD errors. You can check for defective RAM by using Windows Memory Diagnostics. The Memory Diagnostics starts testing after a reboot. After completion, it reboots your system again and displays the test result. You can also check the result from the Event Viewer. If the result shows errors, it’s likely that your RAM stick or motherboard slot has gone bad. To find the faulty hardware, test using different RAM sticks on separate slots. Then, we recommend you take it to a hardware specialist for repair or replacement.
Scan for Malware
Many malware scripts that infect system files exist on the internet. Such programs can abruptly stop critical processes and cause this BSOD error. Perform a full scan of your PC to fix such issues. To do so using the Virus & threat protection, If you can’t sign in to your account, use the Command Prompt from WinRE to carry out a full scan.
Repair System Integrity
Corruption of system files that run crucial processes can also cause this error. You can fix this issue by repairing your system’s integrity. To do so,
Uninstall Third-party Antivirus
Many third-party security apps are incompatible with Windows and responsible for many problems. One such issue is blocking vital processes from running in your system. Windows has a fantastic built-in security program. You don’t need any other security applications. So, uninstall them to resolve such issues.
Restore System/System Image
If this error is more recent, you can try restoring your system to a previous restore point. It will revert all changes responsible for the issue. To do so,
Reset Your BIOS
The Critical Process Died error can also happen due to improper overclocking of the CPU. We don’t recommend haphazardly changing BIOS settings as they cause many system issues. Restoring your BIOS to the default settings is the best way to fix such problems. Also, if you got this error after changing one of your devices, it’s because your BIOS does not support the device. You should check the compatibility on the manufacturer’s website before installing any device.
Perform In-place Repair
If the previous methods were ineffective, it’s likely due to several causes at once. You can perform an in-place repair to fix this issue. It overwrites your operating system without affecting your app and user files. You need Windows installation software that matches your system’s build to repair your system. We recommend using an ISO file, as malware or other software can alter the USB installation files. To perform an in-place repair,
Reset your PC
If even in-place repair couldn’t fix the issue, resetting your PC is your last resort. Also, don’t forget to rule out hardware faults before doing so.