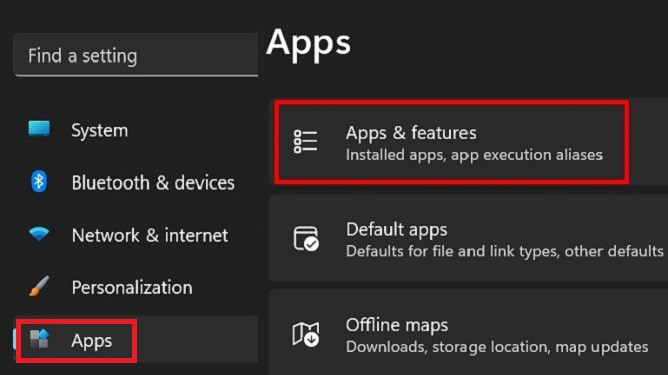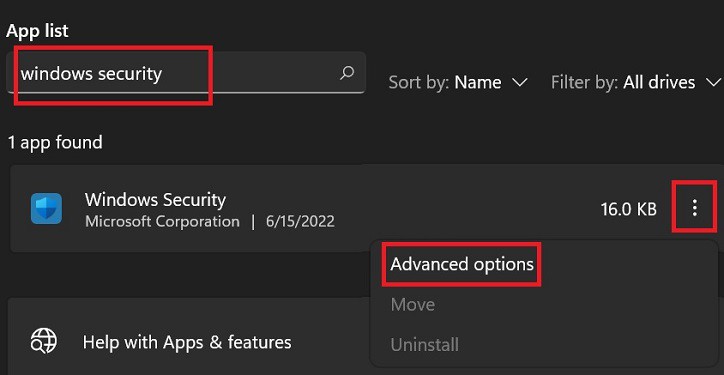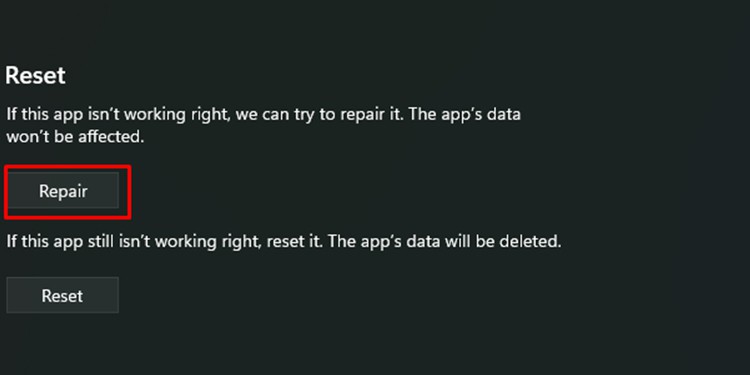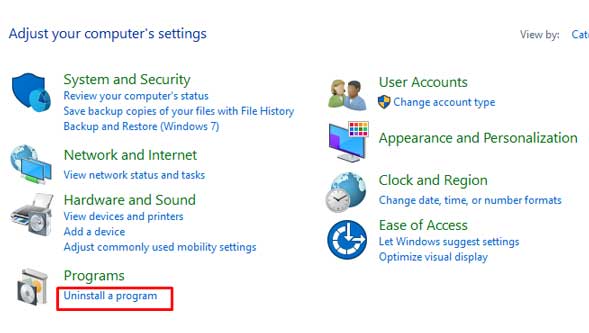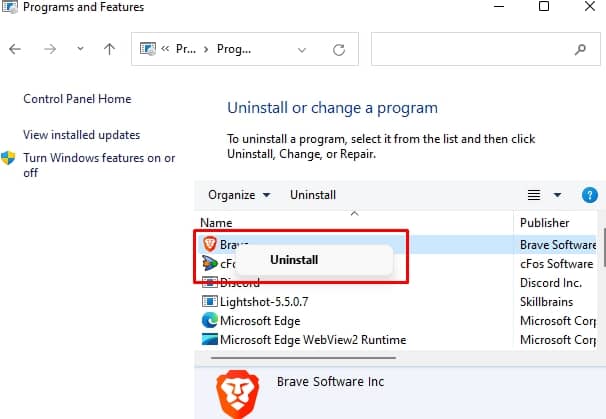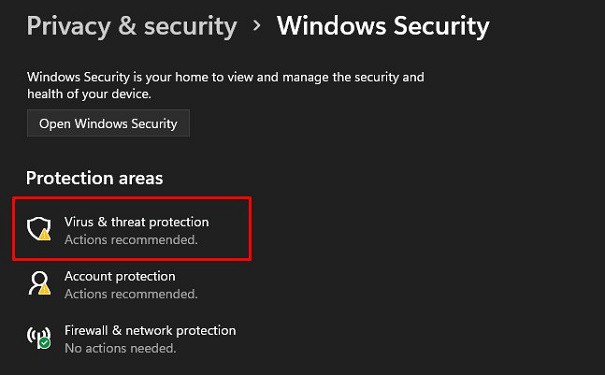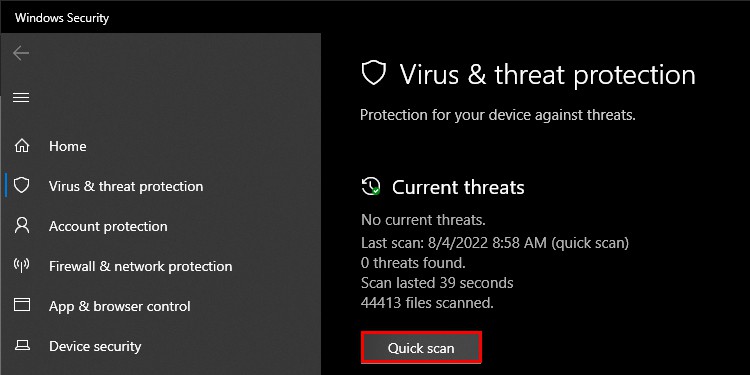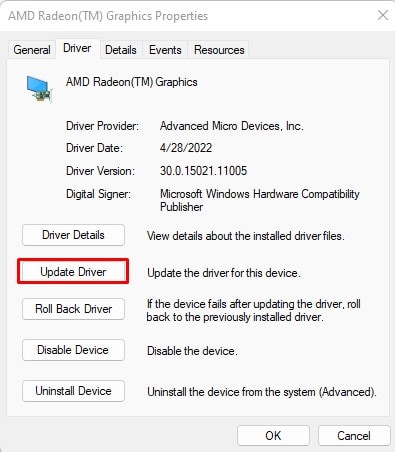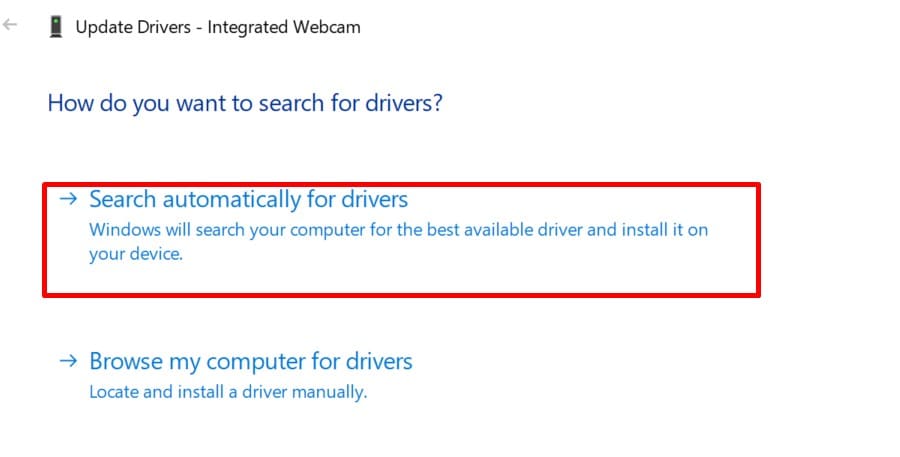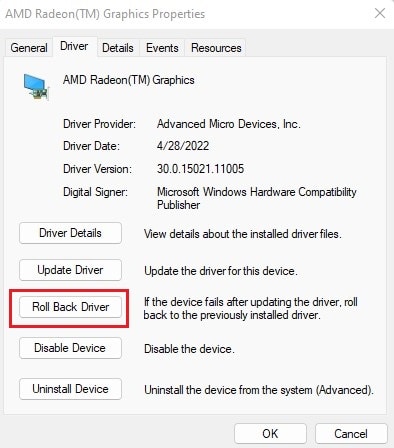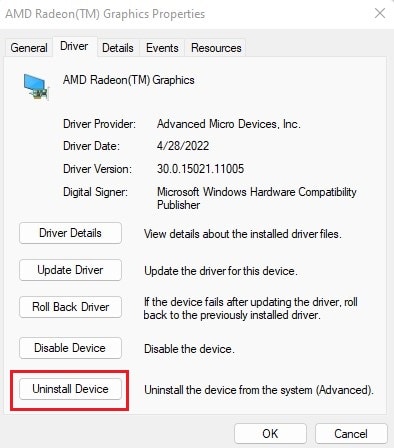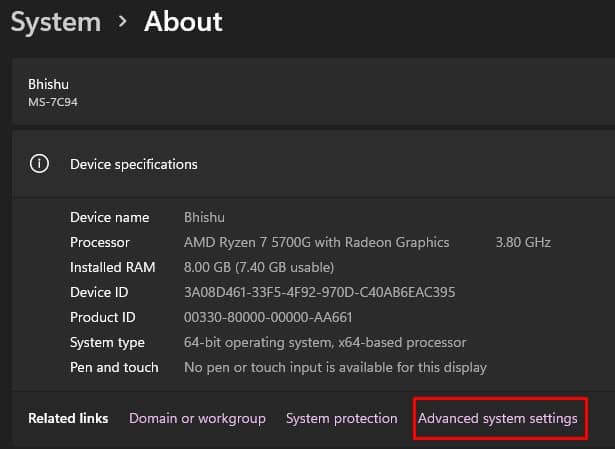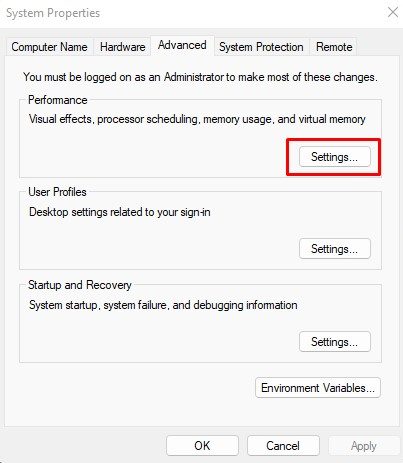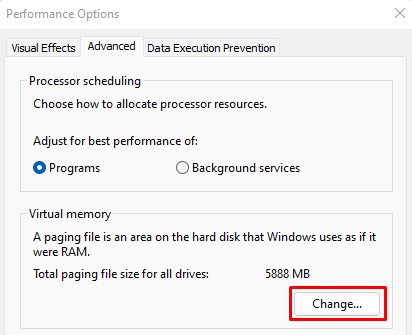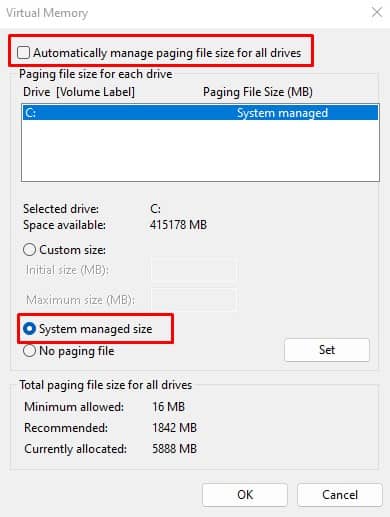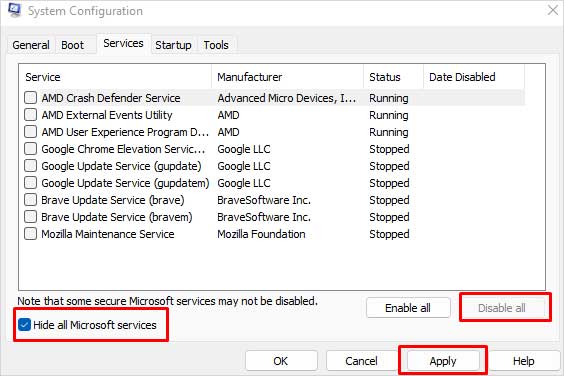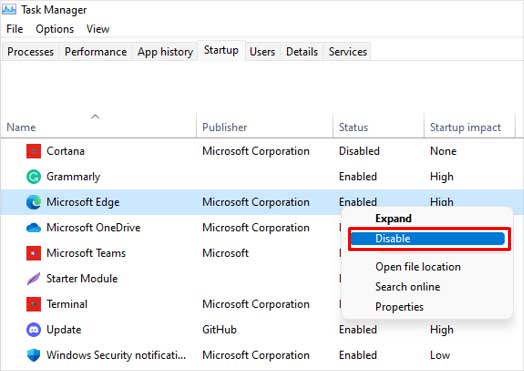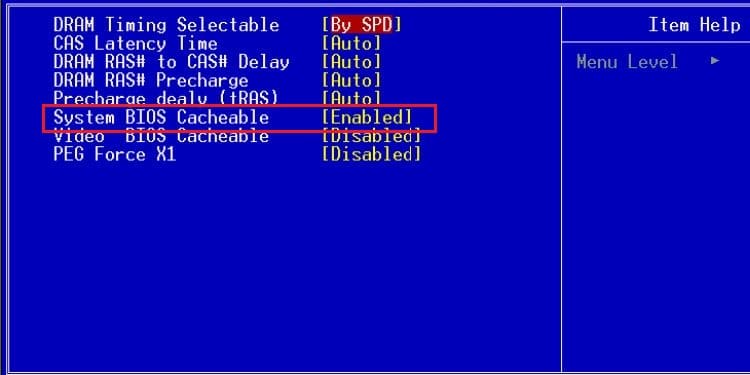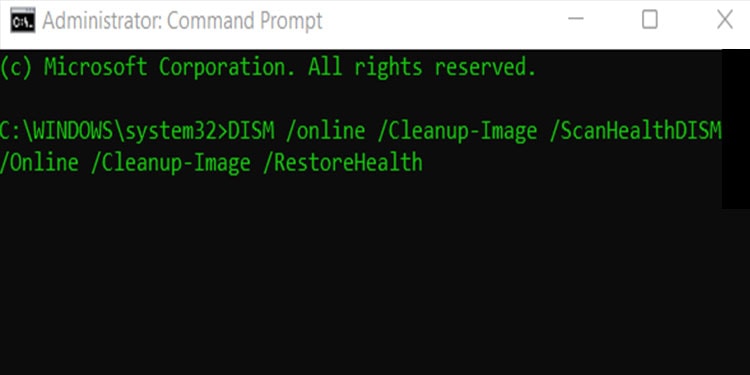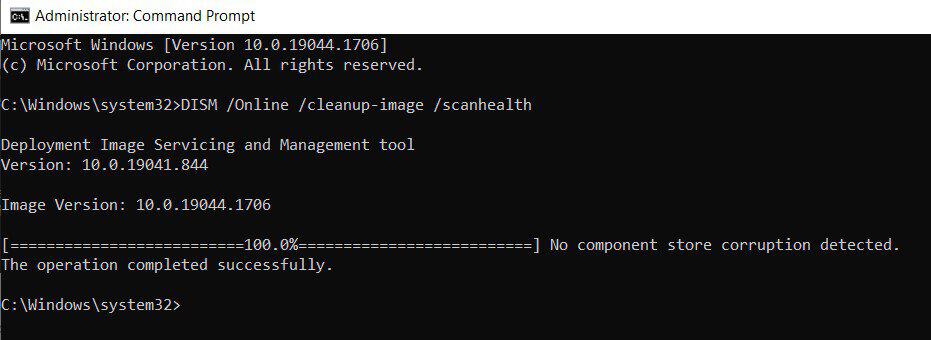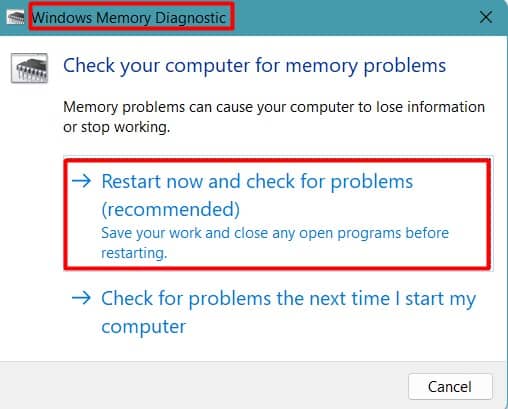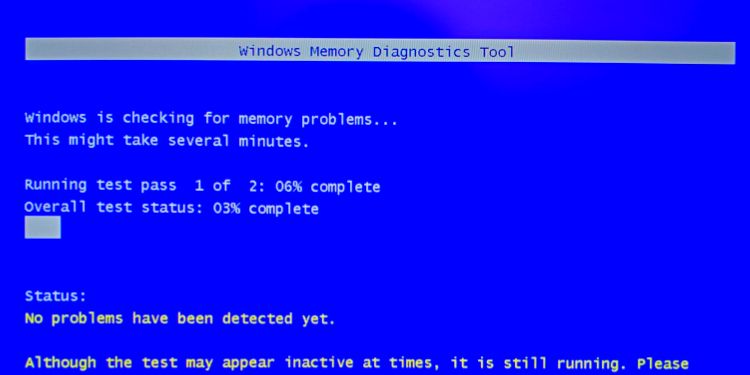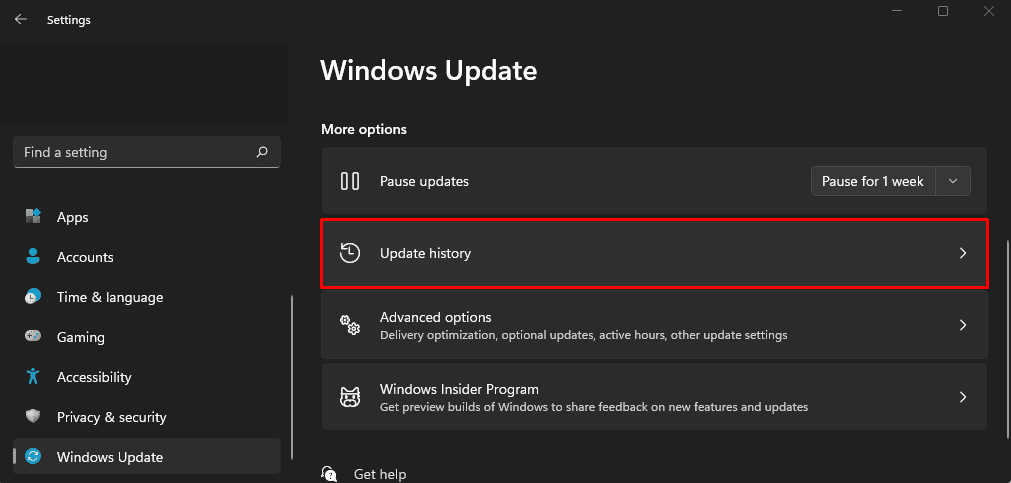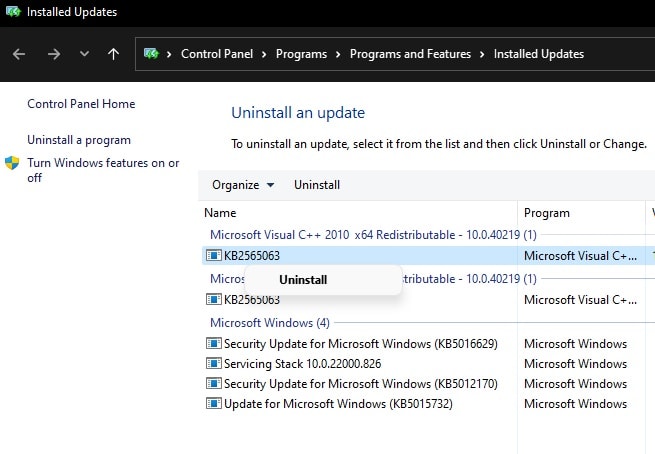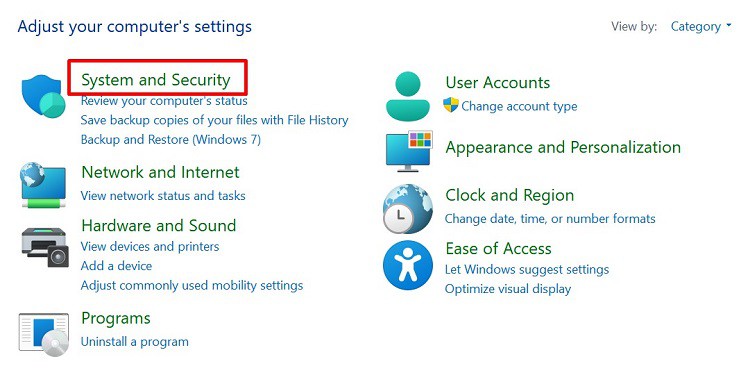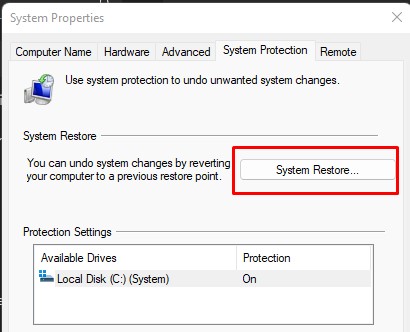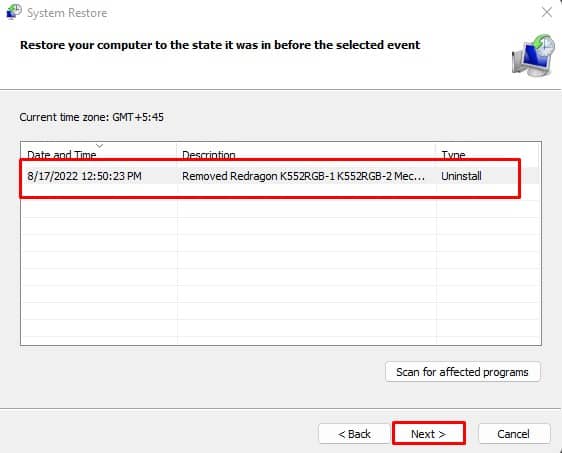Well, you may notice the STOP: 0x00000050 (parameter1, parameter2, parameter3, …) message at the bottom of the blue screen. Here, the parameters vary depending on your computer’s configuration. While some users have reported getting three parameters, others have also come across four. Generally, this is caused due to the installation of a defective Windows update file or some software and hardware issues. Moreover, logical failures related to page files could also lead to this BSOD error. Whatever the reason, this article features everything you should know about the 0x00000050 BSOD problem and its possible fixes.
Possible Causes of 0x00000050 BSOD Error
Basically, you get the 0x00000050 BSOD error when there’s an issue with the page file. Windows cannot access the process memory needed to run the system from RAM. This is probably because it’s referring to an invalid memory address.
How Do I Fix 0x00000050 BSOD Error on Windows?
When Windows encounters a fatal system error, it immediately shuts down your PC to prevent further damage. Even in this case, you’re directed to the blue screen of death once the 0x00000050 issue is detected. However, if you’re experiencing this multiple times, you can start following the steps below.
Reinstall or Remove Any New Hardware
The addition of new hardware means the installation of its new device driver. Therefore, if the driver is faulty, there can be a possibility that you’ll encounter the 0x00000050 error. Thus, we suggest removing any new hardware you recently installed. Next, you can plug back the cable and check if you still receive the PAGE_FAULT_IN_NONPAGED_AREA message. However, if the situation remains the same, your hardware could have extreme problems. So, we recommend removing it completely and checking if the 0x00000050 BSOD error is now fixed.
Repair or Reinstall Third-Party Applications
Along with hardware, even software can potentially harm your PC. If you recently installed any third-party application before facing the 0x00000050 BSOD error, you can first try repairing it. However, the Repair option is only available on a few programs, and here’s how you can do it: If the program can’t be repaired, you can uninstall it and install it again:
Run Antivirus to Remove Potential Viruses
If your Windows PC is affected by a HaxDoor virus, there’s a hidden process that hides your important registry keys and files. This could be why you’re seeing the STOP: 0x00000050 error from time to time. So, we recommend using one or multiple anti-virus programs to scan and eradicate such viruses. Interestingly, you can even use Windows Security if you do not want to download third-party antivirus software: Sometimes, third-party antivirus programs can also bring up the BSOD error. Since Windows defender does an excellent job securing your system against malware, it is advised to uninstall such applications if installed.
Download & Apply Microsoft Hotfix
After several Windows 8 and Windows Server 2012 users frequently faced this issue, Microsoft made a hotfix available for iterations of the OS. So, if you’re one of them, here’s what you can do:
Update, Rollback, and Reinstall Device Drivers
Well, one of the prime causes for the 0x00000050 BSOD error is driver-related problems, specifically graphics and storage unit drivers. So, updating or reinstalling your PC’s video adapters and storage drivers should do the trick. Also, if a recently installed hardware is causing the issue, you can update the related driver. Follow the below guideline to update, rollback, and reinstall each driver on Windows:
Change Page File Settings
The paging file size is crucial for stabilizing your system and managing the virtual memory space. By default, Windows OS automatically manages paging file sizes for all the drives by creating a dedicated file called Pagefile.sys. However, if you’re already using an SSD, it performs much better than the HDD, and you can simply set the No paging File option. But, if you’re still using a hard disk drive, we recommend enabling the system-managed size or creating a custom size based on your storage capacity:
Disable All Non-Microsoft Programs During Startup
Often, the apps permitted to launch with the Windows startup may also create BSOD issues. In such a case, here’s how you can perform a clean boot:
Disable Caching or Shadowing in BIOS
Caching and shadowing are used by most programs to access information directly. Basically, this is a high-speed static RAM, and if any issues are present here, Windows may experience system faults, like BSOD. Thus, we recommend disabling the option, and this is possible only from your motherboard’s BIOS:
Try Running SFC, DISM, and CHKDSK Commands
SFC scannow is responsible for replacing corrupted files with a cached copy. On the other hand, the DISM command fixes any DLL cache files within your system. Similarly, the CHKDSK command repairs corrupted Windows files on a disk. Hence, these three commands can help you resolve problems with the Win32k.sys driver and NTFS that’s probably causing the 0x00000050 BSOD error. Here’s how you can run them on Windows:
Reseat RAM Stick and GPU
If the techniques mentioned above didn’t work, it’s probably because of physical issues with your RAM. Also, if the port has dust or dirt stuck, the RAM stick or GPU may not work as it should. So, you might need to reseat them or, in the worst case, replace them. Go through the guide below on how to do just that:
Try Running Windows Memory Diagnostic
Windows Memory Diagnostic is a built-in tool that lets you diagnose memory errors in your computer applications. Basically, it tests your RAM and sees if anything is causing the 0x00000050 BSOD error on your PC. Indeed, running the Windows Memory Diagnostic is relatively easy, and these steps will help you do just that:
Analyze Mini Dump File
The prime cause of any BSOD error is hard to find. In such a case, you can look through the dump files where the exact cause of the issue is stored. This way, you can analyze and find the faulty driver or application that is responsible for the 0x00000050 BSOD error:
Uninstall Recent Windows Updates
If a recent Windows update isn’t compatible with your computer, you could face the 0x00000050 BSOD error. Luckily, Windows allows viewing all the updated files, and you can uninstall each of them directly:
Perform System Restore
Creating a system restore is an excellent option to revert your Windows to its stable version. So, if you’re getting the 0x00000050 BSOD error due to corrupted data or installation failures, here’s how you can perform a system restore on Windows 11: