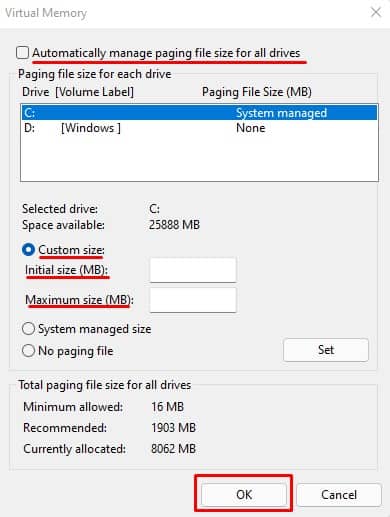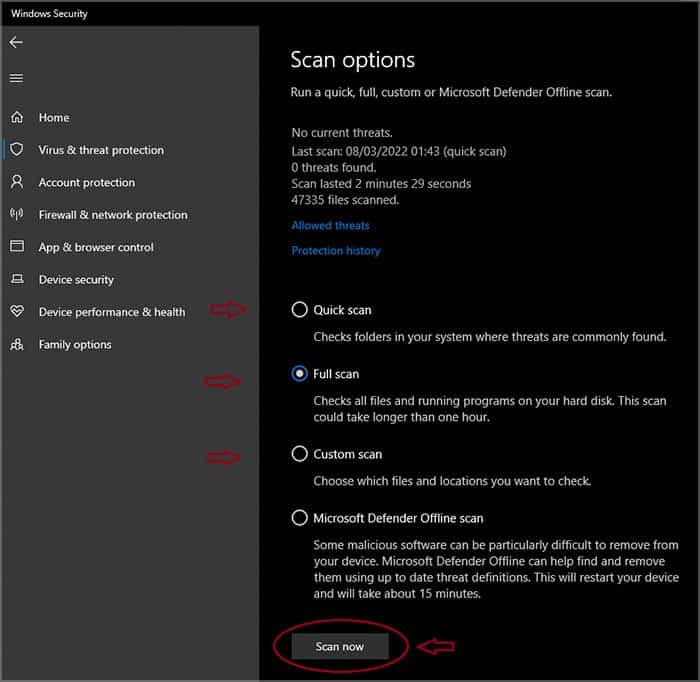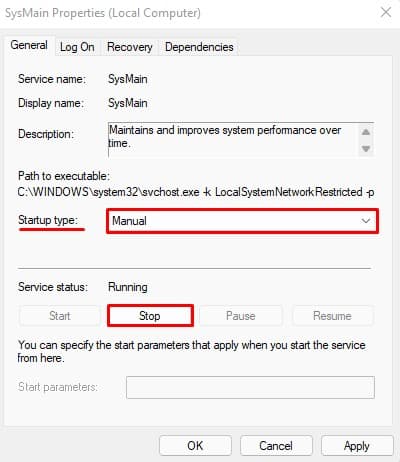Since all tasks and processes require some physical memory, a PC cannot process the workload during excessive RAM usage. Therefore, we have brought forth this article to tackle this problem and help you lower RAM Usage.
What Happens if a Computer Is Low on RAM?
Everything that we do on a computer takes up some space. Even when we right-click on a desktop, it takes up a small memory address from the RAM. As a result, if your computer’s RAM is nearly full, it will lag and will be unable to perform even the most basic tasks. If your RAM usage is high, you will see the following issues:
How to Check RAM Usage?
Before fixing any problems, the ideal thing you need to do is check your computer’s RAM usage. Please follow these steps to check available RAM: Ideally, your RAM consumes 3-5 GB when idle. This may vary depending on your Operating System. But, if it exceeds this range, you need to perform the necessary measures to lower them. You can also find the amount of RAM usage using the Task Manager. Follow these steps to check application memory usage:
How to Lower RAM Usage
Although more RAM can help the system operate multiple programs without lag, there is no point in lowering physical memory if you have enough unused memory. But if you are actually short on memory and it is affecting the computer’s performance.
Turn off Background Application
Sometimes, an application can run in the background even after closing them. This can cause unnecessary memory usage. Follow these steps to turn off the background application.
Disable Startup Application
A startup application is one of the primary reasons your computer has high physical memory usage. These applications automatically start when the Operating System boots up, taking a significant amount of RAM. Please follow these steps to disable the Startup application: Once you restart your computer, it should have lower RAM usage than before.
End Background Process
Sometimes, even if you have a disabled background application, some programs can be running in the background. You can use the Task Manager to end any application running in the background.
Adjust Virtual Memory in Windows
When your computer is low on memory, it automatically uses a certain amount of memory from your storage devices to expand your RAM’s memory. This is called a Virtual memory. When the computer wants to use the virtual memory, it uses a page file that provides some storage from the hard drives. The page file takes the excess data from the RAM. To increase the virtual memory, you need to increase the size of this page file. However, this does not mean you can adjust the virtual memory to a ridiculous amount of memory. There is a limit to which you can change the Virtual memory. The Minimum amount of virtual RAM you can add is 1.5 times, and maximum amount is three times the actual computer’s RAM. Follow these steps to increase the virtual memory in Windows.
Change NDU Value
According to Microsoft’s official forum, a lot of users have reported a bug that displays 99% memory usage. Even though the processes in Task Managers do not use this amount of RAM, the computer gives an error message saying, “Computer low on memory.” This issue is due to some unknown error in the NDU (Network Diagnostic Usage). However, we can fix this problem by changing the NDU registry values from Registry Editor. Before changing Registry Values, please be very careful. A small error while changing a registry value can render your Operating System useless. Therefore, it is always recommended to backup the registry. Once you have backed up your registry, follow these steps to change the NDU value.
Disable Browser Extension
If you have a browser using high memory, you might have multiple browser extensions that run in the background. To stop the browser from using high memory, you need to disable the browser extension. Please follow these steps to disable extensions in Chrome.
Scan for Virus
A computer infected with malicious software and files can decrease its overall performance or even cause it to crash. So, if you do not see any application in the Task Manager that is causing high memory usage, it is recommended that you scan your PC using anti-virus software. However, one downside to using antivirus software is that it uses a considerable amount of memory, making your system to even lag more. You can use the Windows default utility named Windows Defender to scan the computer for any virus. These steps mentioned below will help you scan the PC using the Windows defender.
Use Dedicated Graphics Card
A computer without a dedicated GPU uses physical memory that acts as shared graphical memory. So, if your system only runs on integrated graphics, it will use memory from RAM to perform graphics-intensive tasks. This causes high RAM usage during gaming and thus making your system choppy. When you have a separate graphics card, the system does not require any shared memory from RAM. The GPU can handle tasks using its dedicated memory.
Disable the Sysmain/Superfetch Services
Sysmain is a service that runs in the background, which analyzes frequently used programs and pre-loads them into the RAM. Doing so will lower these applications’ startup time. However, this service uses up unnecessary memory if the users do not run these applications. The steps mentioned below will guide you in disabling this service.
Disable Site Isolation
If you are a Chrome user, you may have the Site Isolation feature enabled by default. What this feature does is it offers a defense mechanism from malicious websites that can breach browser security to access its data. This setting on your browser may lead to high memory usage, but it is not recommended to disable them. Follow these steps to disable Site Isolation: